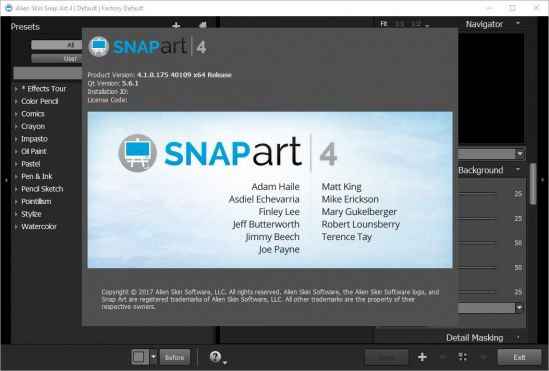Macs Maintenance & Cleaning Services Ltd

Utilities • Updated on July.30, 2020
MAC Incorporated is a niche-based recruiting and staffing firm that specializes in the placement of engineering, maintenance, and operations management professionals. We understand the crucial role human beings play in the rate and quality of production output as well as the overall efficiency of asset utilization. Mac’s Maintenance, LLC is a family owned and operated business founded in Highlands Ranch, Colorado in 2005. The difference with working with Mac’s Maintenance comes from our quality workmanship and honest business approach. MacBooster from IObit is a powerful Mac maintenance tool for cleaning up Mac computers and offers proper functionality for its class. MacBooster and CleanMyMac X have quite similar functionality, offering users several cleaning options and tools: system cleanup, finding duplicates, deleting large files, uninstalling applications, protecting your Mac from virus and malware, etc. MAC Facility Services. 7395 Ravenna Rd. Concord, OH 44077. 800-490-0456 servicecall@mac440.com.
Editor’s note: After retesting the latest versions of our picks, we’ve updated this guide to include Sensei as our new runner-up.
Like many of you, I shifted from Windows to macOS to get superior performance and smooth experience. However, I had this false idea that Mac devices don’t need cleaning or maintenance as such. Of course, that didn’t last long.
As I started using my Mac for resource-intensive tasks and more apps, it started becoming somewhat slow. It took me, however, a few months to understand why Macs also need cleaning and performance-boosting. Wondering why?
Just like Windows, macOS also generates temporary/junk files over time. Now, if you use your Mac for simple tasks like web browsing or checking email, this won’t be a problem. However, if you are into jobs like video editing, software testing or development, the junk file can slow down your Mac.
The other problem is that these files may take up a lot of space from your Mac. Of course, this isn’t ideal for your Mac storage, either. As you keep installing and using more apps, you have to face space crunch on your MacBook, iMac, or iMac Pro.
And, this article we’ll walk you through the essentials — and even some great third party Mac cleaner apps — to clean up invisible clutter and tune up your Mac beyond its limits.
Shortcuts:
- Our Pick: CleanMyMac X
- Runner-Up: Sensei
- The Paid Competition: CCleaner Professional, Macbooster, Intego Mac Washing Machine, DaisyDisk, Disk Doctor
- The Free Competition: AppCleaner, OnyX
Background
Starting with macOS Sierra, Apple offered an elegant space-clearing solution feature, Optimized Storage.
Optimized Storage in macOS Sierra and later can save space by storing your content in the cloud and making it available on demand. To make room for more storage, it automatically saves files, photos, movies, and email attachments to the cloud.
Each file stays right where you last saved it, and downloads when you open it. Files that you’ve used recently remain on your Mac, along with optimized versions of your photos.
This feature helps you deal with junk content like duplicates, old email attachments, and downloads. It helps you to automatically examine these — and delete them or move them to iCloud. As a result, you get more free space on your hard drive, but several gigabytes of cloud storage taken up, which you could’ve used for other things.
Also, extra iCloud storage space from Apple isn’t cheap. Once you cross the 5GB limit, you have to pay Apple a monthly fee. This could be anywhere between a few dollars to hundreds of dollars. And, trust me, it’s way easy to cross the limit if you use multiple devices from Apple.
Do you know what’s even worse? This method doesn’t sound practical for those with a subpar connection at home/office. What if you stored something important on iCloud and cannot download it because you do not have an internet connection?
Mac Clean-up & Performance Tune-up
Personally speaking, I didn’t find Optimized Storage as an appropriate solution for me. I’m sure many of you can relate, mainly if you deal with a lot of data.
And, this is where Mac cleanup and performance tune-up software come in. Here’s how they work:
- Dedicated tools to clean Mac help you to free up space on your Mac. Because this works better than what we saw in Optimized Storage, you can get more free space.
- Deleting junk and temporary files from your Mac can speed up the machine. You can enjoy a smooth macOS experience without messing with important macOS files. This also contributes toa better multitasking experience, among other
- Speed-booster apps for Macwill help you with sensitive tasks like RAM boost, cache clearing, and Disk Permission management. A dedicated tool helps you in dealing with these confusing tasks. The best part is that you can unleash the real power of your Mac.
- Most Mac maintenance tools often come with Security modules that scan your Mac for potential threats. So, you can easily remove adware and other dangerous elements with ease. This provides a safer, secure experience on and off the web.
- You don’t have to pay for this extra storage space, since you are making the best out of your existing Mac. This is, of course, better than getting a portable SSD/HDD or iCloud upgrades. You also ensure better speed here.

Here’s what I think.
When you’re a professional, you may not have enough time to keep track of storage space and the speed of your Mac. Instead, you need a quick and easy way to deal with everything. In the end, everyone wants the first fastest Mac.
Well, that’s why I decided to check out Mac cleaner software in the first place.
What Makes a Good Mac Cleaner App
Here are a few things we asked ourselves before considering a Mac cleaning app for this coverage.
- Is the app intuitive and easy to use?
- Is the app secure? Does it ensure safety while tampering with significant parts of the Mac?
- Does it notifyyou about the potential issues on your device?
- Does it offer features to clean junk files, trash, unused, and copiesin different system sections?
- Does it make smart decisions and work efficiently?
- Does it check your Mac’s overall health?
- Is it priced reasonably with respect to the powerful features/functionalities we get?
- Is it compatible with the latest version of macOS?
- Is the app available in different languages to be used by people from different countries?
And guess what? We have chosen 9 Mac cleaner software and performance tune-up tools that checked the most important boxes.
Disclosure: We sometimes use affiliate links which means that, at zero cost to you, we may earn a commission if you buy something through our links.
Our Pick: CleanMyMac X
After testing multiple Mac cleaning and speed-up software for several weeks, CleanMyMac X undoubtedly made it to the top position. We believe it’s the best solution you have at cleaning and tuning up your Mac experience to something better.
CleanMyMac X is an all-in-one Mac cleaner and performance tune-up software available for macOS devices. This popular tool comes from MacPaw, one of the trusted developers in the industry right now.
What’s Great about CleanMyMac X
For now, let’s see how good CleanMyMac X is at cleaning and speeding up your Mac. Do keep in mind that what follows is an insight-filled review of CleanMyMac X on macOS Catalina.
#1 Super-Easy Mac Cleaning
You don’t have to be a macOS ninja to use CleanMyMac X. I mean, I started using CleanMyMac X when Mac was a new platform to me. And, with the later versions, the tool has become more intuitive.
Play deck the hallsyoutube.
Regardless of your expertise with macOS, CleanMyMac X can help you clean up junk and make it faster. You don’t have to make sensible decisions if you are unsure. Instead, this Mac cleaning app uses algorithms to understand what’s best for your Mac. So, via a simple Smart Scan button, you can not only clean your Mac but also anything and everything that is wrong.
#2 Comprehensive Maintenance
CleanMyMac X can very well be the most comprehensive Mac cleaner/optimizer out there. Split into sections like Cleanup, Protection, Speed, Applications, and Files, you can find so many features inside.
All these features work towards a single goal: a cleaner, faster Mac. For instance, in the Speed section, the CleanMyMac X modules let you manage launch agents and login items on your Mac. Similarly, the modules in the Applications section allow you to safely and effectively remove applications, huge files, and unwanted stuff from your device. All these help you in speeding up the Mac and improving the overall speed.
#3 Powerful Utilities
Another thing I loved about CleanMyMac X is that it doesn’t restrict itself. For instance, the tool comes with many utilities such as Space Lens and App Updater.
Space Lens, for example, allows you to understand how your Mac uses the storage space. You can find out the biggest directories and huge files. This helps you in making quick decisions. App Updater can help you in updating all the apps you have on your Mac. So, even if you installed an app from non-App Store sources, it becomes easy.
#4 Smart Cleaning Notifications
Ideally, you should open up CleanMyMac X and run the cleaning/boosting modules once in a while. Though, if you don’t, the app can notify you.
These notifications come in two ways: the main app and the CleanMyMac X menu bar widget. The menu bar widget notifies you when the RAM is full or when the CPU usage is so high. You also get prompts regarding frequent cleaning sessions. It’s impressive that this tool can keep your Mac clean and safe, even if you forget to do that.
#5 Customizable Performance
I always love a customizable tool, and CleanMyMac X isn’t an exception. You can control how CleanMyMac X scans your Mac and deals with the results.
For instance, you can exclude apps, folders, or other spaces by being scanned at all. You also get options to control how certain elements look on the interface. More importantly, you need not follow whatever CleanMyMac X tells you to do blindly. For instance, if you don’t want to remove every kind of junk from your Mac, you can decide to exempt something.
#6 Effective Speed-up
This is the reason why I have been recommending CleanMyMac X to all my friends and family — and, now, to you guys too.
A simple scan and cleaning with CleanMyMac X can change the way you use your Mac. You get to enjoy the same speed you see when you open up a Mac for the first time. It happens because the cleaning algorithms that CleanMyMac X use are pretty advanced. Similarly, you get some extreme options like Disk Permissions Manager and Spotlight Re-indexing to boost the speed even further.
#7 Great Support
Compared to other Mac cleaner software we have tried before, the after-sale support from MacPaw is surely the best.
First of all, the developer offers frequent updates to the tool. In most cases, any bug you see in one release will be fixed in a few weeks, maximum. Also, there is no scarcity of learning resources through the support guides. So, even if you are entirely new to macOS, the guides from MacPaw will help you make the best out of CleanMyMac X.
What Could Be Better?
We did have a look at the best things about CleanMyMac X, but here are a few areas that we think may use some improvement.

- The developers can consider some additional options like duplicate file remover inside CleanMyMac X. Since duplicate files cause storage space crunch and slow-down, it seems like a great move.
- CleanMyMac X comes with a malware detection module, but it’s not entirely adequate. We’d love to see some improvements in this area.
Do these impact CleanMyMac X as a Mac cleaner? NO. Can such improvements make CleanMyMac X perfect over time? YES.
Pros
- Easy-to-use Interface
- Versatile cleaning options
- Comprehensive coverage
- Completely safe to use
- Reasonable pricing
Cons
- Could get more utilities
- Security module needs work
Availability & Pricing
CleanMyMac X is currently available for macOS 10.10 or later. It works fine with macOS Catalina as well. We had tested this Mac cleaner software for this review on Catalina.
The pricing plans of CleanMyMac X begin at $34.95. If you want multiple licenses, you have to pay further. However, considering the features inside the tool, the single-license price seems quite reasonable.
By the way, you can get CleanMyMac X via a Setapp subscription as well.
CleanMyMac X works on macOS 10.10 and later, including the newly released macOS 10.15 Catalina. A free trial version is available for download.
Runner-Up: Sensei
Although not as comprehensive as CleanMyMac X, Sensei offers a unified platform to monitor and manage your Mac with ease. This is why we recommend this new-generation Mac performance tool as the runner-up in this list. Of course, you don’t get as many cleaning options as you see in the top pick.
Sensei is a powerful Mac tune-up software that helps you improve the speed and reliability of your Mac. You can use Sensei to monitor, analyze, benchmark, and improve different aspects of your Mac, such as Storage, Thermal Dashboard, and Battery Consumption.
What’s Great about Sensei
Here are a few reasons why we recommend Sensei as a great app to speed up your Mac.
#1 Impressive Dashboard
We think the superb dashboard on Sensei deserves another round of applause. This dashboard can simply be the only place you should look to understand how your Mac works.
You get to see which apps are consuming resources and how your fans are running. Similarly, there are ways to track the health, capacity, and performance of multiple elements like storage, graphics, and battery. By the way, Sensei also has a menu-bar interface that you can customize. Unfortunately, that’s only the level of customization you get.
#2 A Well-Curated Cleaning Package
We already told you that Sensei isn’t as comprehensive as CleanMyMac X. However, the options available in the Sensei package are just excellent on any day.
We are talking about the essential modules like application uninstaller and junk file cleaner. When combined with the in-depth data Sensei provides, these tools can change the way you use your Mac. For instance, you can easily explore different categories and clean different types of content from your Mac SSD/HDD. It’s nice to clean your entire Mac from a single space.
#3 Advanced Monitoring
Compared to other Mac cleaning apps out there, Sensei brings a more comprehensive approach. It gives you so much information about your Mac that you can make the right decisions.
For instance, using Sensei, you can track the storage space, temperature, graphics performance, cooling, and many other aspects of the device. Sensei will be the best choice if you want to know if your MacBook Pro fans are dysfunctional, for instance. Similarly, Sensei can give you advanced data on sections like battery and SSD health.
#4 Benchmark, Stats and More
When it comes to aspects like storage and performance, Sensei doubles as a benchmarking suite and a tool for advanced statistics.
For instance, you can use Sensei to understand the current performance of your SSD and analyze the stats in a better way. There is also an option to see the current health and temperature of the drive. Going a step further, Sensei can notify you before the disk falls into some kind of trouble. So, on any day, Sensei is a great way to keep your Mac on a check.
What Could Be Better?
So, these are the areas that we think Sensei can improve.
- We strongly believe Sensei could have included more options to improve the performance. As you may have seen, more than half of the app focuses on statisticsand analysis. It’s also one of the reasons why Sensei cannot compete face to face with something like CleanMyMac X.
- The lack of customization is a problem, indeed. This puts the user in a tough position of making the call. That is, the user has to decide which files they delete and which they don’t. We also think Sensei must offer extra assistance while analyzing the scan results.
Despite these, if you are looking for a simple way to manage junk/huge files and a lot of methods to analyze data, Sensei seems to be a great deal.
Pros
- Low footprint
- Excellent statistics
- In-depth analysis
- SSD Trimming
- Affordable pricing
Cons
- Limited compatibility
- Lacks customizability
Availability & Pricing
Sensei is available for macOS 10.15 Catalina and later. You heard that right. You can’t run Sensei on old Macs.
Coming to the pricing, you can get either the yearly subscription for $29 or the Lifetime license for $59. In both cases, you get future updates, which is excellent.
As you can see, Sensei is pretty inexpensive than our top pick, but you miss some features.
The Competition: Paid Mac Cleaner Software
CCleaner Professional
For years, the standard in PC cleaner software has been CCleaner. Now, Mac users can benefit from the experience that the Piriform developers bring to the table. CCleaner Professional is quick and easy to use the program, which speeds up your Mac and secures it. Although CCleaner has a free version, there are only two basic features aimed at a faster Mac and Privacy Protection.
At the premium level with a price of $24.95, you have Automatic Browser Cleaning, Real-time Monitoring, Automatic Updating, and what they call ‘Priority Support.’ There are 3 tabs – Cleaner, Tools, and Options. These three cleaning options inside CCleaner can help you remove junk files, trash files, unused data, unwanted files, and software
Though CCleaner Professional has many helpful features, it lacks some options. For instance, it always stays as a simple tool for cleaning temporary files and internet cache.
Macbooster 8
MacBooster from IObit is a powerful Mac maintenance tool for cleaning up Mac computers and offers proper functionality for its class. MacBooster and CleanMyMac X have quite similar functionality, offering users several cleaning options and tools: system cleanup, finding duplicates, deleting large files, uninstalling applications, protecting your Mac from virus and malware, etc.
Start by clicking Clean and Boost, for example, and four sections – Internet Security, System Cleanup, System Optimization, and Disk Clean – are scanned for errors, threats, and redundant files. How to create designs in microsoft word. After a quick review, you can simply click the Fix button and proceed. We also liked MacBooster’s performance boost tool, which shuts down low-level services to speed up your Mac further.
If you’re a power user looking to deep-clean your Mac, give the 14-day trial a whirl. After that, it requires a $2.49/month subscription.
Intego Mac Washing Machine X9
Intego Mac Washing Machine is a Mac cleaner that makes it easy to get rid of junk files that slow down your Mac. It comes with three separate but complementary functions. It scans for unused or obsolete files that can be deleted, it identifies duplicate files, and it lets you manage your desktop. Through the app’s intuitive interface, you can quickly access all features and have your Mac running more smoothly in no time.
Overall, the Intego Mac Washing Machine app is elegant. It’s worth checking out if you are looking for an app that helps you organize your storage drives and removes unnecessary files. But there is no quick-look support for files preview, and the trial version of this app can only complete the preliminary steps of each function. Once again, you will notice a lack of options.
You get to see what each phase of the scanning process looks like, but to get any real functionality, you’ll have to pay $29.99 for an unrestricted license.
DaisyDisk
DaisyDisk is a beautiful yet different disk space analyzer that scans the drives on your Mac and gives you a visual overview of what’s eating up space on your Mac. It displays files in a pinwheel-shaped disk map, letting you quickly locate and clean up large files. You can use the built-in QuickLook preview to see what you might want to get rid of (you can also reveal in Finder to take a closer look).
There’s a collection drawer where you can stage files (or entire segments) for trash. Once you’ve browsed through and collected things you don’t need, a single click clears them out. DaisyDisk is available for just $9.99 from the Mac App Store as well as from their website (standalone edition). The standalone version from their site offers some additional features since it is not bound by Apple’s sandboxing rules.
We like DaisyDisk’s design with its circular visualizations! But it’s important to note that DaisyDisk does not warn you if you delete something sensitive to the system. So, please use DaisyDisk carefully.
Disk Doctor
Disk Doctor is developed in the UK and was awarded the ‘Mac Gem’ award by MacWorld in 2013. The app focuses on disk cleanup only. It scans and removes application caches, browser logs , iTunes temp caches and other unnecessary files from your hard drive. The interface is very simple and professional as well as easy to use.
The limitation of Disk Doctor is that the utility is designed to work only with your Mac’s boot volume. You can’t scan an external volume and free up disk space on it. Similarly, you miss features like app uninstaller and cache manager. On the bright side, you get an interactive way to manage different elements and remove them with ease.
Disk Doctor Pro could use a few improvements and additional features, but at its current price of just $9.99, it’s worth having around.
The Competition: Free Alternatives
AppCleaner
AppCleaner is a small and simple utility that helps you uninstall macOS apps completely. Sure, the Mac makes it a lot easier to get rid of unwanted software than Windows, but a thorough cleaning is another affair. Often apps will leave behind configuration files, cache folders, and other remnants that occupy disk space. This is where AppCleaner comes in.
AppCleaner does a serviceable job of locating all the files associated with the app and provides an index so that you know just how much space they’re taking up. Once you’ve got them all accounted for, click the Delete button and delete them forever. As you can guess, there are no additional features in this package. You can remove the apps, and that’s it.
Macs Maintenance & Cleaning Services Ltd Limited
Of course, we have included AppCleaner as a limited alternative only. It cannot be compared to CleanMyMac X or Sensei on any day. But, if you can’t spend at all, AppCleaner helps you with the baby steps.
OnyX
OnyX is another free multifunctional utility that can verify your Mac’s startup disk, run a variety of system scripts for cleaning tasks manually and rebuilding your Mac. The developer offers specific OnyX versions for every major version of macOS. When a new version of macOS comes out, you have to revisit the OnyX site and grab the latest release. Every version is free and very small. So, you don’t waste space.
It’s handy for deleting caches, removing redundant and excessive files and folders, rebuilding databases and indexes, and making your machine run more smoothly and with added disk space. Just be careful playing with these settings. They’re helpful and can improve your Mac’s performance, but if you don’t know what a given setting is supposed to do, you’re probably best off not changing it.
We think it’s excellent for tech-savvy and experienced Mac users to take significantly more time to get around and find what you need, then learn how to use it, but the result pays.
Additional Tips To Clean Your Mac Further
Keep the macOS desktop clean: Many people use Desktop as their primary destination for files. But this could be tricky. Each of these files adds pressure to the system. When there are too many items on the screen, you’ll start seeing slow-downs on Mac. So, you have to keep the desktop clean and minimal with fewer icons and applications.
Grab some external storage: It is no mystery what is filling up your storage – files. To prevent your data from clogging up the system, you might consider saving your less-used files to a location away from your computer. An external drive will be ideal. You can even use apps like Get Backup Pro to enable the syncing process.
Restart regularly: Restarting your Mac regularly is an excellent way to clean up the Mac and improve the overall performance of the device. It works because the restart process can help your Mac in rejuvenating and cleaning some caches and temporary files.
Stay current with macOS: Apple releases new versions of OS X as free upgrades, so there is no reason not to keep current. New versions of macOS contain performance improvements that often use more system resources. Also, you get features like Optimize Storage.
In Closing
Now, you’ve a handful of Mac cleaning software to choose from, with different customization that can help you accomplish your goals.
After carefully evaluating all the popular Mac cleaner solutions, we believe that CleanMyMac X beats them all in overall performance, ease of use, and flexibility. It should also be noted that CleanMyMac X is used by more than 5 Million Mac users across the globe. Just in case you didn’t know, trustworthy websites like TheNextWeb and MacWorld recommend it.
However, if you are looking for something more specific, you can consider other options like Sensei. Then, again, it’s always better to have a compilation of tools instead of installing different apps for each need.
Running a Mac is, on the whole, a hassle-free experience. Very rarely things go wrong in day-to-day use and many users run their systems for years without so much as a hiccup. However, Macs are complex computers, which means they’re not immune to issues that affect performance like bugs, erratic app behavior, and network issues.
Think of your Mac like a car. A car will drive fine for years but if you continually neglect maintenance, it will eventually catch up on you and you’ll find yourself broken down and stranded in the middle of nowhere. Servicing a car at regular intervals keeps it in tip-top condition, adding years to its life. It’s the same deal with your Mac. Look after it and it will look after you.
Follow these routine Mac maintenance tips to prevent your system from running into trouble.
1. Back up your data
Backing up your data should always be a top priority. Not even Macs are indestructible. If something does go badly wrong and you’ve no backup in place, all of your hard work and precious photos are gone for good.
But enough of the morbid stuff. Mac has a built-in Time Machine that routinely backs up all of your files to an external storage device so they can easily be restored.
To set up Time Machine you’ll need to connect an external hard drive to your MacBook or iMac. Once you’ve done that, scheduling backups is easy.
- From the Apple menu select System Preferences > Time Machine.
- Click Select Backup Disk, Select Disk, or Add or Remove Backup Disk.
- Select your disk from the list, then click Use Disk.
Time Machine will then start making hourly backups for the past 24 hours, daily backups for the past month, and weekly backups for all previous months.
Items can be restored from the Time Machine by opening the window for the item. For example, if you accidentally deleted an email, open the Mail app. From there, click on the Time Machine icon (the small clock icon) and scroll through the timeline to find the item you need.
2. Scan for malware
The popularity of Macs has made them a more attractive target for proponents of malware. There were more cases of MacOS malware than ever in 2017 and the number is set to increase in 2018.
Install anti-virus software on your system and periodically scan for malware. Paid software such as Bitdefender and Symantec by Norton do a good job of detecting viruses, however, both come at a cost. If you’d rather not pay, CleanMyMac X is a great free alternative. Its malware scanning tool is every bit as effective as premium software and periodic checkups will scan your system for adware, viruses, spyware, ransomware, cryptocurrency miners, worms, and more. Anything detected can be removed at the click of a button.
Check out our guide to the best Mac antivirus software.
3. Clean up junk files
For smooth performance, you should aim to keep at least 10% of disk space free at all times. You can do this by regularly deleting junk files from your system.
If you’re running macOS Sierra or higher, you can use Mac’s Optimized Storage feature to erase Trash automatically, reduce clutter, optimize storage by removing previously watched iTunes movies and TV shows, and move certain files to iCloud.
You can also get rid of things you don’t need by simply dragging them to the Trash and emptying it once you’re done.
While both these methods will help you free up space in a hurry, neither offers a comprehensive cleanup. Whenever you move an item to Trash, all you’re really doing is moving the main app or item file. Other associated junk like cache and preference files get left behind and sit on your disk hogging space.
To permanently remove old files you should download CleanMyMac X and perform a full junk clean up. The tool is designed to perform a deep scan of your system and detect any old, broken, or outdated files for full removal. Use the tool regularly to remove system junk, photo junk, old mail attachments, iTunes junk, and clean out Trash bins in a couple of clicks.
4. Remove desktop clutter
For every app, file, or screenshot on your desktop, Mac has to contribute RAM. So the more things you have on there, the more draining it is on system resources. Keep your desktop clutter-free by removing anything you don’t need (using the CleanMyMac X method suggested above) and organizing items into folders.
- Right click on a black space on your desktop.
- Click New Folder.
- Click on the newly created folder.
- Give your folder a name.
- Drag items from your desktop into the folder.
Once you’ve created folders, you can organize them into grids to keep your desktop looking tidy. Right click on your desktop, click Clean Up By and choose how you want folders to be organized.
Check out our guide to cleaning up your Mac desktop.
5. Update software
Updating software keeps your system free of bugs and vulnerabilities. You can check for any available updates in the Mac App Store.
- Open the App Store.
- Click on the Updates tab.
- Use the Updates button beside each update to install.
Note: Updates for apps not downloaded from the Mac App Store won’t be displayed here. You’ll need to check for these on the developer website or on a free site like MacUpdate.com, which keeps an up-to-date list of all available software updates.
One way to ensure your updates come through when they are needed - which also helps keep your security strong - is using the CleanMyMac X Updater module. It checks what needs updating and alerts you, even if the software doesn’t come from the Mac App Store.
6. Run Disk Utility
To fix things like file corruption, unexpected app closure, or external devices that don’t work correctly, you can run Disk Utility to repair the startup disk.
- Restart your Mac.
- Hold Command+R during reboot until the Apple logo appears and release.
- Click Disk Utility, then Continue.
- Click View > Show All Devices.
- Select the disk you want to repair from the sidebar.
- Click First Aid, then Run.
7. Restart your Mac periodically
As is the case with, well, anything, switching a Mac on and off again is often the best way to fix a problem. By periodically restarting your Mac you’ll be able to free-up RAM, regenerate certain cache files, and rid the system of virtual memory swaps that Mac performs as you launch and quit apps.
Restart your system every two weeks or whenever you experience a noticeable slow down in performance.
8. Install MacBook maintenance software
The best way to ensure your system ticks over nicely is to have something keeping watch over performance. We’ve already spoken about how CleanMyMac X can help you check for malware and clean up junk files. Well, it also has a few other weapons in its arsenal to take of maintenance.
The tool’s Maintenance feature lets you run regular optimization and diagnostic checkups for improved performance. These include:
- Run maintenance scripts to improve the performance of your Mac
- Repair disk permissions to resolve improper behavior of apps
- Free up RAM to make room for ongoing processes
- Verify the startup disk to make sure your data is safe
- Rebuild Launch Services Database to fix problems related to opening applications
- Reindex Spotlight and Mail databases to improve search speed and accuracy
- Flush DNS cache to resolve network issues
All of these tasks can be done in seconds, rather than the hours it would take to perform them manually.
Beyond that, there’s also Boosters, which looks for drops in performance and gives you control of output. From here, you can shut down problematic apps, disable apps that run automatically whenever you boot up your Mac, and purge launch agents, which extend parent app functionally but consume resources.
Finally, you can have CleanMyMac X run silently in the background and alert you to critical changes in memory, system load, and RAM. From an icon in the Apple menu bar, you can use the CleanMyMac X Menu to perform maintenance tasks such as RAM and Trash cleanup and download speed test in a single click.
If you're making maintenance part of your routine, you need this tool in your corner.
Run Mac routine maintenance for long-lasting performance
Regular maintenance is critical to the long-term health of your Mac. Like the old saying goes “prevention is better than the cure.” Use Time Machine to keep backups of your data, scan for malware periodically, keep your system clear of junk files, tidy up your desktop, and ensure software is up-to-date.
If your app or external hard drive acts up, run Disk Utility. And finally, install CleanMyMac X to do the hard work so you don’t have to.
These might also interest you: