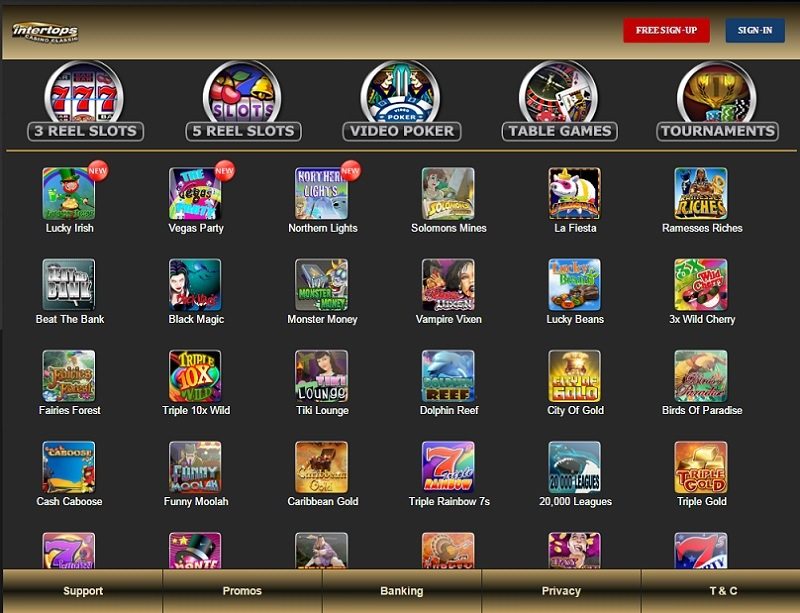Smart Lasso Tool Mac

Jan 27, 2017 Option Three: Remove a Portion of an Image Using Smart Lasso. If you just want to remove a small portion of an image, such as a face, from its background, then you can use the Smart Lasso tool and the crop function. First find a face you want to extract. Select the Smart Lasso tool and carefully draw around the subject. I agree that SMART or an authorized representative may contact me (by phone, e-mail or mail) with information about SMART solutions, events and special offers. You can withdraw your consent at any time. Software for Mac GoodSync for WD. Install WD Discovery for Mac. WD Drive Utilities for Mac. WD Security for Mac. Product Firmware Product. If your product is not. Rectangular Selection. Use any of the following shape tools to select an area in an image and then crop, copy, or delete: Rectangular Selection Elliptical Selection Lasso Selection Smart Lasso See Extract an image or remove a background. Remove the background from an image. Sketch a shape using a.
Preview User Guide
You can use the editing tools in the Markup toolbar to mark up an image file, providing feedback or pointing out something you want to remember.
If the image is on a page in a PDF file and you want to comment on only the image, you can extract the image as a separate image file. See Extract a PDF page as an image for instructions.
If you only want to comment on part of an image that you’ve opened in Preview, you can select part of it, choose Edit > Copy to copy just that part, then choose File > New from Clipboard to create a new file. You can also crop the image to remove areas that you don’t want.
Note: If you annotate an image file, you can’t edit, move, or delete the annotations after you save the image. If you think you’ll need to change annotations later, you can convert the image file to a PDF file, then add annotations to the PDF.

In the Preview app on your Mac, if the Markup toolbar isn’t showing, click the Show Markup Toolbar button .
Use the tools in the toolbar to mark up the image (or use the Touch Bar).
Tool
Description
Rectangular Selection
Use any of the following shape tools to select an area in an image and then crop, copy, or delete:
Rectangular Selection
Elliptical Selection
Lasso Selection
Smart Lasso
See Extract an image or remove a background.
Instant Alpha
Network radar 2 1 15. Remove the background from an image.
Sketch
Sketch a shape using a single stroke.
If your drawing is recognized as a standard shape, it’s replaced by that shape; to use your drawing instead, choose it from the palette that’s shown.
Draw
Draw a shape using a single stroke. Press your finger more firmly on the trackpad to draw with a heavier, darker line.
Note: Unlike the Sketch tool, the Draw tool doesn’t recognize standard shapes. Chord lagu ungu jika itu memang terbaik untukmu.
This tool appears only on computers with a Force Touch trackpad.
Shapes
Click a shape, then drag it where you want. To resize the shape, use the blue handles. If it has green handles, use them to alter the shape.
You can zoom and highlight shapes using these tools:
Loupe : Drag the loupe to the area you want to magnify. To increase or decrease the magnification, drag the green handle; drag the blue handle to change the loupe size.
Highlight : Drag the highlight where you want. To resize it, use the blue handles.
See Rotate and modify shapes added to a PDF for more options.
Text
Type your text, then drag the text box where you want.
Sign
If signatures are listed, click one, then drag it where you want. To resize it, use the blue handles.
To create a new signature:
Using your trackpad: Click Trackpad, click the text as prompted, sign your name on the trackpad using your finger, then click Done. If you don’t like the results, click Clear, then try again.
If your trackpad supports it, press your finger more firmly on the trackpad to sign with a heavier, darker line.
Using your computer’s built-in camera: Click Camera. Hold your signature (on white paper) facing the camera so that your signature is level with the blue line in the window. When your signature appears in the window, click Done. If you don’t like the results, click Clear, then try again.
Using your iOS or iPadOS device: Click iPhone or iPad. On your iPhone or iPad, sign your name using your finger or Apple Pencil. When your signature appears in the window, click Done. If you don’t like the results, click Clear, then try again.
Your devices must meet Continuity system requirements. See the Apple Support article System requirements for Continuity on Mac, iPhone, iPad, iPod touch, and Apple Watch.
See Fill out a PDF form.
Adjust color
Change values for an image’s exposure, contrast, saturation, tint, and more.
To have the values automatically adjusted, click Auto Levels. To return to the original values, click Reset All.
Adjust size
Change an image’s size and resolution.
Shape Style
Change the thickness and type of lines used in a shape, and add a shadow.
Border Color
Change the color of the lines used in a shape.
Fill Color
Change the color that’s used inside a shape.
Text Style
Change the font or the font style and color.
Annotate
Annotate the item by sketching or drawing on it using your nearby iPhone or iPad. The Annotate tool appears blue when your device is connected; to disconnect your device, click the tool again.
Your devices must meet Continuity system requirements. See the Apple Support article System requirements for Continuity on Mac, iPhone, iPad, iPod touch, and Apple Watch.
- Upload an image using the form above.
- Press and draw in the workspace to create a freeform lasso selection.
- The selection is completed when the mouse is released.
The lasso tool allows you to create a selection of any shape you desire by tracing with your freehand. You may find the lasso tool to be the tool of choice for quickly tracing irregular forms to make a selection in an image, provided you have a steady hand and command a satisfactory level of artistic dexterity that allows you to trace shapes without much difficulty.
Choosing the Lasso Tool
The tool can be found in the toolbar in the cluster of tools that are used for selecting. It is easily recognized by the looping rope icon. Clicking the icon will activate the tool and load the tool options bar with the settings for the lasso tool. You can set the mode for selecting in the tool options.Creating the Selection
Assuming you have loaded an image and activated the lasso tool, creating a selection is simple and intuitive. Look for the area or object in the image you want to make a selection around. When you have decided on the area you want to surround or 'lasso' with a selection, press anywhere along the edge of your desired area to start. Continue tracing around the edge of the area by keeping the mouse pressed and carefully following the edge with the mouse. A line will be draw to show the path that is being made by the lasso tool. When you have completed surrounding the desired area release the mouse to complete the selection. A marching ants dashed line will outline your new selection.Editing with the Selection
With an active selection you can apply edits that are restricted to the selected area. If for example you select the brush tool and paint over the selected area you will see that the brush strokes will only change color in the area bounded by the marching ants dashed line. Any edits you make to the image will only affect the selected region whether you apply a filter or change the brightness.You can use the lasso tool for quick background removal. To do this you have to use the eraser tool or use the 'Clear' command under the 'Edit' menu to remove the selected region. If you erase or clear immediately after selecting with the lasso tool you will notice that you will remove the portion of the image inside the lasso selection, which is not what you want. To remove the area outside the selection you have to invert the selected area. This can be done by choosing 'Invert' under the 'Select' menu. After inverting you can now use the eraser and the region outside your selected object will be erased.
| Features | Gifgit Editor | Lunapic |
|---|---|---|
| Browser based editing (No software download) | Yes | Yes |
| Layers | Yes | No |
| Layer Masks (Non-Destructive Editing) | Yes | No |
| Selection tools | Yes | No |
| Undo History List | Yes | No |
The easy to use, hard drive diagnostic software.
Lasso Tool Free
Download a Free Trial
Works on any Mac running OS X with internal HDDs or SSDs
Also has limited support for external HDDs or SSDs.
Buy Now
Purchasing link coming soon!
Only $25 for a personal license!
Other also licenses available:
$40 for a family license, $100 for a business license, $65 for an educational site license, $350 for a consultant license
WHAT IS SMART UTILITY?
SMART Utility is an application to scan the hardware diagnostics system of hard drives. SMART (Self-Monitoring, Analysis, and Reporting Technology) is a system built into hard drives by their manufacturers to report on various measurements(called attributes) of a hard drive’s operation. The attributes can be used to detect when a hard drive is having mechanical or electrical problems, and can indicate when the hard drive is failing. SMART Utility can read and display these attributes. This allows time to hopefully backup, and then replace the drive. SMART Utility also allows running a drive’s built in self test, which can also indicate malfunctions on the drive.
WHY USE SMART UTILITY?
SMART Utility is different from other drive utilities, such as Disk Utility, which only read the overall SMART Status. SMART Utility not only displays the individual attributes to see their status and information, but it also uses an internal algorithm based on those attributes to detect drives failing before SMART indicates it has failed. This pre-fail detection can save precious data before SMART has determined that the drive has failed. And, while the raw information can be viewed on the command line with smartmontools (which is what SMART Utility is based on, SMART Utility presents it in an easy to read format, as well as running its internal pre-fail algorithm. Plus, with the ability to run self tests, problems can be detected even sooner.
FEATURES
Displays all supported internal drives and their partitions, as well as some external drives (if optional SAT SMART driver is installed)
Displays important information in the main window, such as drive model, capacity, power on hours, temperature, bad sector counts, and error counts and types
Displays easy to read overall SMART status with color coded text
Displays more detailed information in separate windows, including capabilities, all available attributes, and the past five errors
Displays information using the Growl notification service (if installed) and email notifications (if configured)
Displays information in menu bar
Supports scanning in the background
Supports running a hard drive’s built-in test, and displays the results of the test
Supports scanning OS X software RAID drives, as well as drives in many RAID enclosures and cards (including SeriTek drives)
Supports logging all information to a log file for verifying SMART data
Supports customizing the pre-fail algorithm, including only alerting new bad sectors and error counts
Supports saving drive reports for later viewing
Supports printing drive reports
Supports HDDs and SSDs
Supports Mac OS X 10.9 through 10.15
Fully localized in French, thanks to Ronald A. Leroux
View the FAQ that is also available in the app under the Help menu.
Note: SMART Utility is based on the command line “smartmontools”, an open source software package that does the actual scanning of SMART attributes. SMART Utility only parses the data that smartmontools outputs, and it would not exist without it. It is available on their site.
How To Use Lasso Tool
SCREENSHOTS
- Main Window
- Info Window
- Attribute Window
- Test Window
- Main Window with Errors
- Attribute Window with Errors
- Errors Window
- Menu Extra