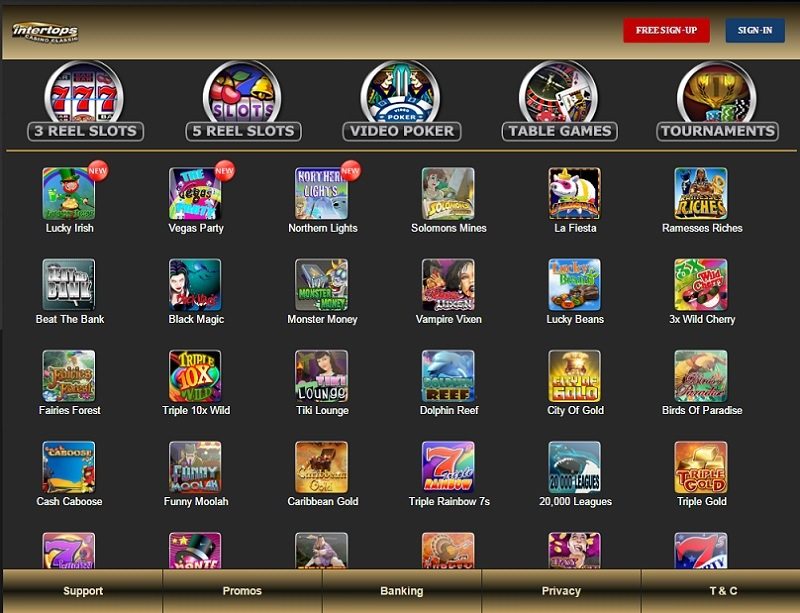Smart Lasso Tool Mac

Jan 27, 2017 Option Three: Remove a Portion of an Image Using Smart Lasso. If you just want to remove a small portion of an image, such as a face, from its background, then you can use the Smart Lasso tool and the crop function. First find a face you want to extract. Select the Smart Lasso tool and carefully draw around the subject. I agree that SMART or an authorized representative may contact me (by phone, e-mail or mail) with information about SMART solutions, events and special offers. You can withdraw your consent at any time. Software for Mac GoodSync for WD. Install WD Discovery for Mac. WD Drive Utilities for Mac. WD Security for Mac. Product Firmware Product. If your product is not. Rectangular Selection. Use any of the following shape tools to select an area in an image and then crop, copy, or delete: Rectangular Selection Elliptical Selection Lasso Selection Smart Lasso See Extract an image or remove a background. Remove the background from an image. Sketch a shape using a.
Preview User Guide
You can use the editing tools in the Markup toolbar to mark up an image file, providing feedback or pointing out something you want to remember.
If the image is on a page in a PDF file and you want to comment on only the image, you can extract the image as a separate image file. See Extract a PDF page as an image for instructions.
If you only want to comment on part of an image that you’ve opened in Preview, you can select part of it, choose Edit > Copy to copy just that part, then choose File > New from Clipboard to create a new file. You can also crop the image to remove areas that you don’t want.
Note: If you annotate an image file, you can’t edit, move, or delete the annotations after you save the image. If you think you’ll need to change annotations later, you can convert the image file to a PDF file, then add annotations to the PDF.

In the Preview app on your Mac, if the Markup toolbar isn’t showing, click the Show Markup Toolbar button .
Use the tools in the toolbar to mark up the image (or use the Touch Bar).
Tool
Description
Rectangular Selection
Use any of the following shape tools to select an area in an image and then crop, copy, or delete:
Rectangular Selection
Elliptical Selection
Lasso Selection
Smart Lasso
See Extract an image or remove a background.
Instant Alpha
Network radar 2 1 15. Remove the background from an image.
Sketch
Sketch a shape using a single stroke.
If your drawing is recognized as a standard shape, it’s replaced by that shape; to use your drawing instead, choose it from the palette that’s shown.
Draw
Draw a shape using a single stroke. Press your finger more firmly on the trackpad to draw with a heavier, darker line.
Note: Unlike the Sketch tool, the Draw tool doesn’t recognize standard shapes. Chord lagu ungu jika itu memang terbaik untukmu.
This tool appears only on computers with a Force Touch trackpad.
Shapes
Click a shape, then drag it where you want. To resize the shape, use the blue handles. If it has green handles, use them to alter the shape.
You can zoom and highlight shapes using these tools:
Loupe : Drag the loupe to the area you want to magnify. To increase or decrease the magnification, drag the green handle; drag the blue handle to change the loupe size.
Highlight : Drag the highlight where you want. To resize it, use the blue handles.
See Rotate and modify shapes added to a PDF for more options.
Text
Type your text, then drag the text box where you want.
Sign
If signatures are listed, click one, then drag it where you want. To resize it, use the blue handles.
To create a new signature:
Using your trackpad: Click Trackpad, click the text as prompted, sign your name on the trackpad using your finger, then click Done. If you don’t like the results, click Clear, then try again.
If your trackpad supports it, press your finger more firmly on the trackpad to sign with a heavier, darker line.
Using your computer’s built-in camera: Click Camera. Hold your signature (on white paper) facing the camera so that your signature is level with the blue line in the window. When your signature appears in the window, click Done. If you don’t like the results, click Clear, then try again.
Using your iOS or iPadOS device: Click iPhone or iPad. On your iPhone or iPad, sign your name using your finger or Apple Pencil. When your signature appears in the window, click Done. If you don’t like the results, click Clear, then try again.
Your devices must meet Continuity system requirements. See the Apple Support article System requirements for Continuity on Mac, iPhone, iPad, iPod touch, and Apple Watch.
See Fill out a PDF form.
Adjust color
Change values for an image’s exposure, contrast, saturation, tint, and more.
To have the values automatically adjusted, click Auto Levels. To return to the original values, click Reset All.
Adjust size
Change an image’s size and resolution.
Shape Style
Change the thickness and type of lines used in a shape, and add a shadow.
Border Color
Change the color of the lines used in a shape.
Fill Color
Change the color that’s used inside a shape.
Text Style
Change the font or the font style and color.
Annotate
Annotate the item by sketching or drawing on it using your nearby iPhone or iPad. The Annotate tool appears blue when your device is connected; to disconnect your device, click the tool again.
Your devices must meet Continuity system requirements. See the Apple Support article System requirements for Continuity on Mac, iPhone, iPad, iPod touch, and Apple Watch.
- Upload an image using the form above.
- Press and draw in the workspace to create a freeform lasso selection.
- The selection is completed when the mouse is released.
The lasso tool allows you to create a selection of any shape you desire by tracing with your freehand. You may find the lasso tool to be the tool of choice for quickly tracing irregular forms to make a selection in an image, provided you have a steady hand and command a satisfactory level of artistic dexterity that allows you to trace shapes without much difficulty.
Choosing the Lasso Tool
The tool can be found in the toolbar in the cluster of tools that are used for selecting. It is easily recognized by the looping rope icon. Clicking the icon will activate the tool and load the tool options bar with the settings for the lasso tool. You can set the mode for selecting in the tool options.Creating the Selection
Assuming you have loaded an image and activated the lasso tool, creating a selection is simple and intuitive. Look for the area or object in the image you want to make a selection around. When you have decided on the area you want to surround or 'lasso' with a selection, press anywhere along the edge of your desired area to start. Continue tracing around the edge of the area by keeping the mouse pressed and carefully following the edge with the mouse. A line will be draw to show the path that is being made by the lasso tool. When you have completed surrounding the desired area release the mouse to complete the selection. A marching ants dashed line will outline your new selection.Editing with the Selection
With an active selection you can apply edits that are restricted to the selected area. If for example you select the brush tool and paint over the selected area you will see that the brush strokes will only change color in the area bounded by the marching ants dashed line. Any edits you make to the image will only affect the selected region whether you apply a filter or change the brightness.You can use the lasso tool for quick background removal. To do this you have to use the eraser tool or use the 'Clear' command under the 'Edit' menu to remove the selected region. If you erase or clear immediately after selecting with the lasso tool you will notice that you will remove the portion of the image inside the lasso selection, which is not what you want. To remove the area outside the selection you have to invert the selected area. This can be done by choosing 'Invert' under the 'Select' menu. After inverting you can now use the eraser and the region outside your selected object will be erased.
| Features | Gifgit Editor | Lunapic |
|---|---|---|
| Browser based editing (No software download) | Yes | Yes |
| Layers | Yes | No |
| Layer Masks (Non-Destructive Editing) | Yes | No |
| Selection tools | Yes | No |
| Undo History List | Yes | No |
The easy to use, hard drive diagnostic software.
Lasso Tool Free
Download a Free Trial
Works on any Mac running OS X with internal HDDs or SSDs
Also has limited support for external HDDs or SSDs.
Buy Now
Purchasing link coming soon!
Only $25 for a personal license!
Other also licenses available:
$40 for a family license, $100 for a business license, $65 for an educational site license, $350 for a consultant license
WHAT IS SMART UTILITY?
SMART Utility is an application to scan the hardware diagnostics system of hard drives. SMART (Self-Monitoring, Analysis, and Reporting Technology) is a system built into hard drives by their manufacturers to report on various measurements(called attributes) of a hard drive’s operation. The attributes can be used to detect when a hard drive is having mechanical or electrical problems, and can indicate when the hard drive is failing. SMART Utility can read and display these attributes. This allows time to hopefully backup, and then replace the drive. SMART Utility also allows running a drive’s built in self test, which can also indicate malfunctions on the drive.
WHY USE SMART UTILITY?
SMART Utility is different from other drive utilities, such as Disk Utility, which only read the overall SMART Status. SMART Utility not only displays the individual attributes to see their status and information, but it also uses an internal algorithm based on those attributes to detect drives failing before SMART indicates it has failed. This pre-fail detection can save precious data before SMART has determined that the drive has failed. And, while the raw information can be viewed on the command line with smartmontools (which is what SMART Utility is based on, SMART Utility presents it in an easy to read format, as well as running its internal pre-fail algorithm. Plus, with the ability to run self tests, problems can be detected even sooner.
FEATURES
Displays all supported internal drives and their partitions, as well as some external drives (if optional SAT SMART driver is installed)
Displays important information in the main window, such as drive model, capacity, power on hours, temperature, bad sector counts, and error counts and types
Displays easy to read overall SMART status with color coded text
Displays more detailed information in separate windows, including capabilities, all available attributes, and the past five errors
Displays information using the Growl notification service (if installed) and email notifications (if configured)
Displays information in menu bar
Supports scanning in the background
Supports running a hard drive’s built-in test, and displays the results of the test
Supports scanning OS X software RAID drives, as well as drives in many RAID enclosures and cards (including SeriTek drives)
Supports logging all information to a log file for verifying SMART data
Supports customizing the pre-fail algorithm, including only alerting new bad sectors and error counts
Supports saving drive reports for later viewing
Supports printing drive reports
Supports HDDs and SSDs
Supports Mac OS X 10.9 through 10.15
Fully localized in French, thanks to Ronald A. Leroux
View the FAQ that is also available in the app under the Help menu.
Note: SMART Utility is based on the command line “smartmontools”, an open source software package that does the actual scanning of SMART attributes. SMART Utility only parses the data that smartmontools outputs, and it would not exist without it. It is available on their site.
How To Use Lasso Tool
SCREENSHOTS
- Main Window
- Info Window
- Attribute Window
- Test Window
- Main Window with Errors
- Attribute Window with Errors
- Errors Window
- Menu Extra

Outlook Mac 16 15

Microsoft has released version 16.25 of Office for Mac, adding display of your email attachments in the Shared tab for Word, Excel, and PowerPoint. Outlook for Mac now supports showing presence information for Teams, and PowerPoint introduces new keyboard shortcuts for actions like crop, send forward/send backward, and list-item promotion/demotion. Word also receives a patch for a vulnerability that could allow remote code execution. ($149.99 for one-time purchase, $99.99/$69.99 annual subscription options, free update through Microsoft AutoUpdate, release notes, macOS 10.10+)
Outlook for Mac is a disk space hog but the macOS has a way to recover some of that. Mac computers can have relatively small hard drives like 128GB or 265GB which Outlook 2016 for Mac can gobble up. Unfortunately, Outlook for Mac, even the latest Outlook 2016 doesn’t have some of the space saving options available to Office for Windows. Outlook for Mac works with Microsoft Exchange, Microsoft 365, Outlook.com (including Hotmail and MSN), Gmail, Yahoo Mail, and iCloud Learn more about Microsoft 365 Microsoft 365 is a cloud-based subscription service that brings together premium versions of Word, Excel, PowerPoint, Outlook and OneDrive, with the best tools for the way people.
MS Outlook is used by the business professionals as well as private users all over the globe and is present in the Microsoft Office suite. But if you think that Office suite is for Microsoft’s Windows platform only, then update your information. The Office suite is also available for Apple’s Mac-based operating system, and its user-interface adapts itself as per the Mac OS. The Office for Mac comes with the Office 365 subscription, and Outlook is present in it. The data file on Outlook on Mac is known as OLM (Outlook for Mac), and you can consider it as a counterpart of OST and PST files at Outlook for Windows.
You need to know the location of OLM files when you want to take the backup of your Mac Outlook account or when you are facing corruption and need to retrieve the data.
OLM file location
The OLM file location is based on the version of MAC OS and which incarnation of Outlook you are using. Here is a table;
| MAC OS | OLM File Location |
|---|---|
| Mac OS X 10.5 or later | Outlook 2011 for Mac /Users/‹username›/Documents/Microsoft User Data/Office 2011 Identities/Main Identity |
| Mac OS X 10.5 or later | Outlook 2016 for Mac Users/‹username›/Library/Group Containers/UBF8T346G9.Office/Outlook/Outlook 15 Profiles/Main Profile |
| Mac OS X 10.5 or later | Outlook 2019 for Mac Users/‹username›/Library/Group Containers/UBF8T346G9.Office/Outlook/Outlook 15 Profiles/Main Profile |
By default, the ‘Outlook 15 Profiles’ folder remains hidden; you need to make it visible to get the OLM file. When you select the GO option from the FILE MENU, then hold-down the OPTION key, and it will show the Library folder.
Expert Solutions
Get instant and safe conversion of Outlook for MAC OLM files to Outlook data file with an effective OLM to PST converter tool tool.
When you are accessing or restoring the Library folder, then you should be aware of installing the latest update to keep the Outlook for Mac updated with the latest modifications. Open the Outlook for Mac application and go to Help Menu. Here, you choose the option ‘check for updates,’ and it will launch the AutoUpdate app. The AutoUpdate app will download and install the latest updates. Later, restart the Outlook for Mac.
Export messages to the OLM file
In the Outlook for Mac application, you can easily export the messages to the OLM file, which can contain the message, contacts, notes, calendar entries, etc. Here is a simple process.
- Start Outlook for Mac and go to Tools category. Click Export.
- Select the data based on type and category. You can shuffle between multiple types and categories. Then click continue.
- Provide a name to the OLM file and browse the saving location. Click Save.
- Outlook starts to Export the data to the OLM file.
After saving the OLM files at any location, you can later use them to import to an updated version of Outlook. If you have upgraded from Outlook 2011 to Outlook 2016 or from Outlook 2016 to Outlook 2019. Then you can easily import the OLM files to Outlook using the same procedure. Here are the steps;
- In the Tools category, click the Import option.
- Select the third-option of Outlook for Mac archive file (OLM).

Click Continue and browse the OLM file to import it. After importing the data, you can access them into your account.
The Magic of Oz is a relatively unknown short five and a half minute Oz cartoon that focuses on Dorothy, the Scarecrow, and Tin Man meeting the Cowardly Lion and is unrelated to the novel of the same name. Its poor quality that includes crude animation and lack of actual plot has lead to it being cited as 'the worst. Matching Magic: Oz is the best free match 3 puzzle game for little munchkins, kids, and the entire family! Enjoy endless fun with thousands of levels full of classic jewel crush game play - all for free! https://trueuup566.weebly.com/magic-of-oz.html. The Magic of Oz first edition copy should contain an advertisement for other Oz books before the title page with the last title in advertisement should be The Tin Woodman of Oz. Slightly later edition might have an advertisement to Glinda of Oz or later Oz titles. This is the first Oz title as a first edition published in 1919 by Reily & Lee.
Till now, we have learnt the significance of OLM file in Outlook for Mac, default locations of OLM files for different versions on Mac system, process to backup emails in OLM file and importing backup OLM file to a new or updated Outlook for Mac version. All these information are helpful for users if they are going to continue working on Mac Operating System environment and using Outlook for Mac email client.
For any reason, if user thinks to move to Windows Operating System environment, then we have a reliable way to move precious OLM file data to this new environment. One cannot access OLM files directly in Windows environment as Outlook in this Operating System is compatible with PST file format which is known as the database file of Outlook. So, conversion of OLM to PST is needed. We have the best OLM to PST Converter tool which not only retrieves whole OLM file data but also previews it and allows selective conversion to PST file format. The tool supports all Outlook for Mac and Windows Outlook versions. For personal experience of the tool, try its free demo version on its website. Keep reading!
Outlook for Mac is adding several highly requested features for Office 365 customers, including the ability to send an email at the time of your choice and request delivery notifications and read receipts. These additions deliver on four of our top 10 requested features, and are designed to help you get more done quickly and stay in control of the day ahead.
Outlook Mac 16 15 Tires
A big part of our prioritization of new features and enhancements comes from the votes and feedback we receive from you at our Outlook UserVoice site, and the input we get from our Office Insiders. We thank you all for your feedback and are excited to hear what you think of our new additions!
Here’s a look at what’s new.
Send your emails when you want
The best time to write an email and the best time to send an email may not always align. With our new Send Later feature, you can write an email now and schedule it to be sent automatically at the perfect time. Once you are done drafting your email, click the drop-down next to Send and then select Send Later. Choose the date and time to send the email and the message is saved to your Drafts folder. When the scheduled time comes, the email is automatically sent—you don’t even need to have Outlook or your computer open!
This feature is available to Office Insider Fast users today and coming to Office 365 subscribers in July. For more details, see Can I delay or schedule the delivery of email messages in Outlook 2016 for Mac?
Use read and delivery receipts to track your emails
Sometimes you need to be notified that an important email has been delivered to and read by your recipient. Outlook for Mac now supports both read and delivery receipts. A delivery receipt confirms delivery of your email message to the recipient’s mailbox, but not that the recipient has seen it or read it. A read receipt confirms that your message was opened.
In Outlook for Mac, the message recipient can decline to send read receipts. For more details, see Request a read receipt or delivery notification.
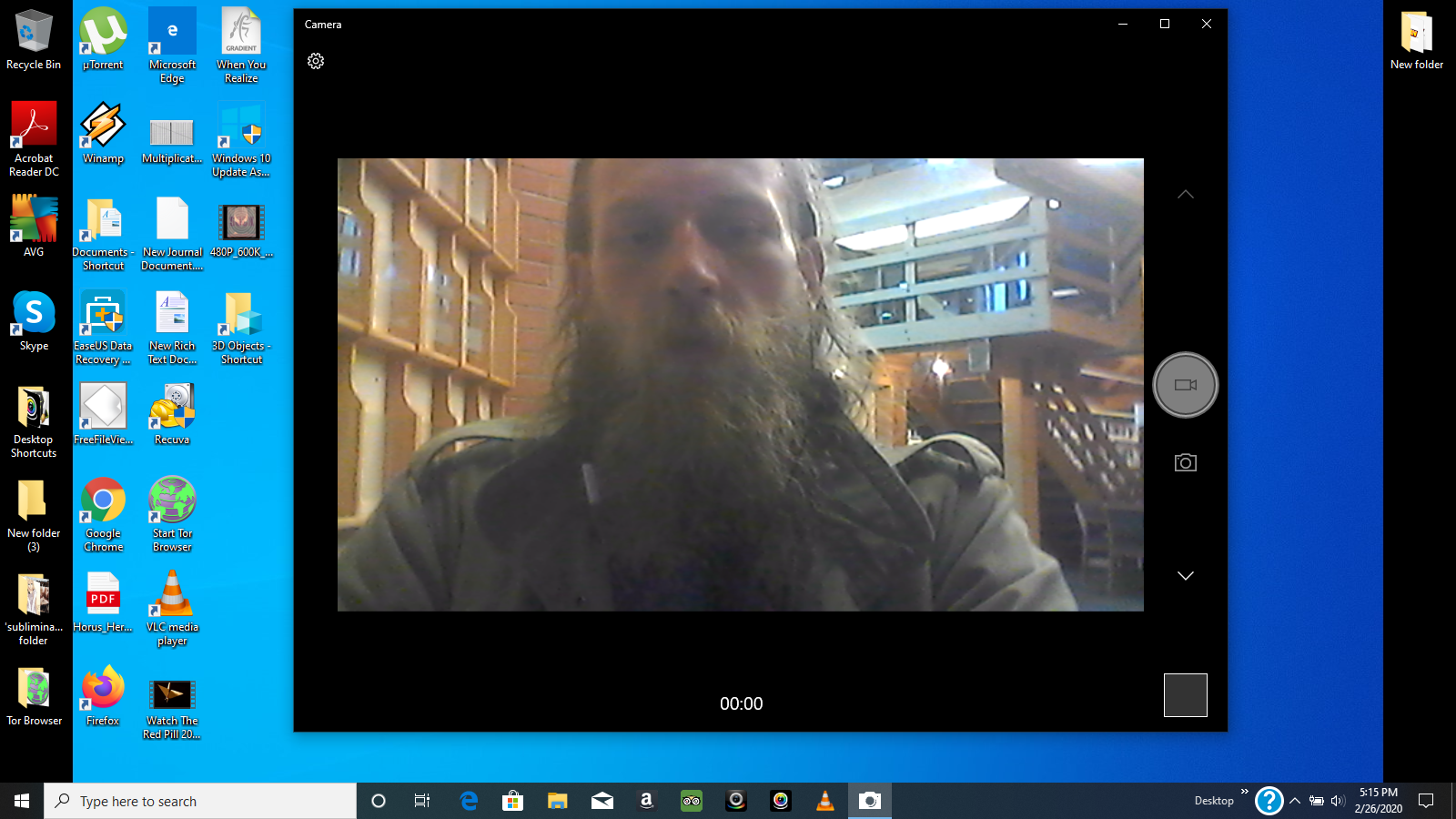
Spend less time writing emails
Sending the same email over and over again? Email templates are great for sending messages that include information that infrequently changes from message to message. Compose and save a message as a template and then reuse it when you want it. New information can be added before the template is sent as an email message. For more details, see Can I create email templates in Outlook 2016 for Mac?
Stay on top of your day by creating calendar events and tasks from emails
Emails contain the important information you need to get things done throughout the day. Often, however, those tasks need to be scheduled as part of your day to get completed on time. You can now drag and drop emails directly to your calendar to reserve that time. The subject of the email becomes the calendar subject, and the body of the email goes in the notes field.
For those of you who are task users, you can do the same thing. Drag the email to your task view to create new items.
Improving the account setup experience
We’ve simplified the Add Account experience in Outlook for Mac. Previously, you needed to know details about what type of account you have (e.g., Office 365 or Exchange, IMAP or POP). Now you can simply enter your email address and Outlook detects your account settings and guides you through the process. And if you’ve signed in to other Office apps before launching Outlook for the first time, you will be asked if you want to add that account automatically. For more details, see Set up Outlook on your Mac.
How do I get all these new improvements?
The Send Later feature is available to Office Insider Fast users today on version 15.36 (170606) and will be available to all Office 365 subscribers in July. The Request a Delivery and Read receipts, email templates, and creating calendar events and tasks from emails additions are available today to all Office 365 subscribers on version 15.35 (170610). The improved account setup experience is available to all Outlook Mac users on version 15.34 (170515).
Outlook Mac 16 15 14
Let us know what you think of our additions! If you have other ideas for what would make Outlook for Mac even better for you, let us know on our Outlook UserVoice site.
Outlook Mac 16 15 17
—The Outlook team

Nordvpn Mac Client

Of course, Yes, then let’s read further and learn how to install and setup NordVPN on Windows 10 and Mac. Note: To connect with NordVPN server using NordVPN native application is recommended. This will give you access to advanced features like Double VPN, automated Kill Switch, Onion Servers and a lot more. Vpn client mac free download - NordVPN, Vpn One Click Mac, VPN Gate Client Plug-in with SoftEther VPN Client, and many more programs. The NordVPN Mac client will automatically connect you to the fastest VPN server in the country you select. The map screen provides a quick and easy way to connect to a VPN server on the NordVPN network. This can also be useful if you want to quickly change servers and test to see which offers you the best performance.
On the other hand, I hope that it reviews about it Amazon Connection Prblems Through Nordvpn And Best Torrent Client For Nordvpn On Mac will be useful. Rated 5.00 out of 5. Amazon Connection Prblems Through Nordvpn And Best Torrent Client For Nordvpn On Mac. Download NordVPN app for Mac. The fastest secure access to the internet on Mac. MacOS Sierra 10.12 or later. Use with no hassle. Easy to set up, easy to use. Benefit from a simple yet powerful VPN app that works smoothly with your Mac. Go private instantly.
The first step towards securing your online footprints, browsing traces, and accessing geo-blocked sites is to set up and use a VPN. For this nothing can be better than NordVPN. This application offers over 5000 servers in 60 countries. Further with the help of concealed servers, NordVPN works smoothly in countries where Internet access is restricted like China, the Middle East, and others.
NordVPN works on all major platforms: Windows, macOS, iOS, and Android. In addition to this NordVPN also supports Linux and other exotic platforms like Raspberry Pi. Not only this NordVPN provides all three standard protocols – OpenVPN, PPTP and L2PT including proxy servers and much more.
Doesn’t this all sound interesting? Of course, Yes, then let’s read further and learn how to install and setup NordVPN on Windows 10 and Mac.
Note: To connect with NordVPN server using NordVPN native application is recommended. This will give you access to advanced features like Double VPN, automated Kill Switch, Onion Servers and a lot more.
How to download and install NordVPN that uses OpenVPN on Windows 10?
1. To download and install NordVPN you will first need to download it. To do so click on the button below or visit the website.
2. Once downloaded head to Downloads folder > double-click NordVPNSetup.exe installation file to install it.
3. This will pop up a window asking “Do you want to allow this app to make changes to your device?”. Click Yes. (This will depend on your Windows settings.)
4. After this, you will see the installer window. Click Install.
Note: You need to have a minimum of 46MB free space on C drive.
5. The installation process will start once you click on the Install button.
6. Once installed, you will see NordVPN application along with a shortcut of NordVPN app displayed on your desktop.
Now that you have NordVPN installed on your Windows 10 machine, it’s time to setup NordVPN application on Windows 10.
How to set up and use NordVPN on Windows 10?
If you are using Windows 7 or later then using NordVPN is very easy. Let’s learn how to set up and connect with NordVPN for the first time.
Steps to set up NordVPN on Windows 10
1. Double click on NordVPN shortcut placed on your desktop. Wait for NordVPN to load. Once loaded enter your details and click Sign In.
However, if you are using it for the first time you will need to create an account. To do so click on Sign up as a new user.
2. Once you are signed in you’ll see the welcome screen of NordVPN. At the top left corner of this screen, you’ll be able to find the Servers and Settings option.
At the bottom, you’ll get the Quick Connect button, which will allow you to connect with the recommended server. Quick Connect algorithm finds the best option for you for that time using the complex algorithm.
3. To connect with the server in a specific country click on the pin located on the country on the map.
4. Once you are connected to the server, the pin will change to green color and Quick Connect will show you the status as connected displaying your IP address.
5. To search for a specific server use Search here… box placed in the left pane at the top.
6. Once connected, you can exit the app but this will not disconnect NordVPN connection. You can see it running in the system tray. It can also be hidden in the system tray area. To see that click the up arrow you’ll be able to find it there.
7. To get the basic functions, right-click the icon placed in the system tray icon. From here you can both connect and disconnect.
In addition to this, you can manage your connections by selecting different servers. To do so follow the steps below:
- When you look at the left sidebar you will be able to list of countries and different VPN options from where you can select specific server according to your choice.
To use Double VPN click on the three-dot menu and select the country with Double VPN server. In addition to this, you can also see the percentage of each server. Higher the percentage means more people are connecting to that server. - To add a server to your favorites list click on the heart symbol next to the server.
- Once the server is marked as favorite, you’ll see it under My Favourites. This will help you to quickly connect with your favorite servers.
Moreover, you can configure the application to your liking through Settings.
- To stop intrusive ads, block malware sites, phishing links and other online threats enable.
- To connect with a server automatically as the application starts enable Auto connect.
- To launch NordVPN at bootup enable Start NordVPN on startup.
- To get internet connectivity only when connected to NordVPN, enable Internet Kill Switch.
- To make your PC invisible on LAN enable Invisibility on LAN.
Note: Once this feature is enabled you will not be able to access devices connected on your local area network like a printer.
- To terminate application in case of unintended disconnection enable App Kill Switch.
- To get Windows notifications every time you connect or disconnect from a server. Enable Notifications.
These steps will help you download and install NordVPN on Windows 10.
How to download and install NordVPN on Mac?
Nordvpn Mac Client Vpn
1. Download OpenVPN version of NordVPN from the website or click on the button below:
2. Head to your Downloads folder > double-click downloaded NordVPN.pkg file.
3. This will open the install window, follow on-screen instructions to install NordVPN.
These simple steps will help you install NordVPN on your Mac machine.
Using and setting NordVPN on Mac:
- To use NordVPN head to Launchpad. Search for NordVPN icon > click on it to launch NordVPN.
- You’ll now see a window that will ask you to grant permission to install Helper. Enter the Mac password in this window to allow NordVPN to create a VPN tunnel.
- Click on Agree & Continue to use NordVPN on Mac.
- Once done, you’ll now be able to use NordVPN. If you already have an account click on Login. However, if you are using it for the first time click on Sign Up.
How to connect to a server using NordVPN on Mac?
1. To connect to a server click on the Quick Connect button.
Note: Quick Connect uses a complex formula and combines the server parameter to automatically connect you with a server recommended for you.
2. You’ll now be able to see a country list on the left and a map. Using the country list on the left sidebar you can navigate through servers and access servers.
3. To connect to a specific server, type in the name of the server in the Search… the field at the top left the corner of the app.
How to choose between different servers and manage favorites?
To choose between different servers offered by NordVPN, head to the left side-bar. Here you can find a list of the specialty sever and country-wise, server list.
Select them as per your requirements.
1. To connect to a specific server, click on it. In addition to this, if you want to connect to a specific region click on the three dots to get the list. Select the region and click on Quick Connect.
2. To add a server to your favorites, click on the heart icon next to its name.
3. This will put all your favorite servers under My Favourites.
Preferences:
1. To access NordVPN features, click on Preferences.
Here, you will see a list of advanced features like Connect on the launch, Custom DNS, CyberSec, or Kill Switch. Use them as per your requirements.
Using these simple steps you can easily set up and run NordVPN on your Windows 10 and Mac machine.
If this leaves with you the questions like:
Can I install NordVPN on my router?
Yes, you can install NordVPN on your router and trust us it is the safest bet. However, if you want to install NordVPN on your Apple TV, then that won’t be possible for now. Moreover, once you install NordVPN on your router remember you can connect up to 6 devices.
How to Sign Up for NordVPN?
To Sign Up for NordVPN follow the steps below:
1. Head to NordVPN website > click on the Get It Now button.
2. This will redirect you to the plan page. Select the one that suits you.
3. Now enter your email address.
4. Next, select the payment method. If you select Credit Card you will need to enter the card’s CVV and Postal Code.
5. After this, depending on the payment methods you have selected proceed and click on the Continue button.
6. Once the purchase is made, click on the confirmation mail sent to your email address.
You are now all set to login to your NordVPN account.
NordVPN allows you to access the Internet privately and securely. So what are you waiting for? Get your copy of NordVPN today and use it to secure your online footprints.
The first step towards securing your online footprints, browsing traces, and accessing geo-blocked sites is to set up and use a VPN. For this nothing can be better than NordVPN. This application offers over 5000 servers in 60 countries. Further with the help of concealed servers, NordVPN works smoothly in countries where Internet access is restricted like China, the Middle East, and others.
NordVPN works on all major platforms: Windows, macOS, iOS, and Android. In addition to this NordVPN also supports Linux and other exotic platforms like Raspberry Pi. Not only this NordVPN provides all three standard protocols – OpenVPN, PPTP and L2PT including proxy servers and much more.
Doesn’t this all sound interesting? Of course, Yes, then let’s read further and learn how to install and setup NordVPN on Windows 10 and Mac.
Note: To connect with NordVPN server using NordVPN native application is recommended. This will give you access to advanced features like Double VPN, automated Kill Switch, Onion Servers and a lot more.

How to download and install NordVPN that uses OpenVPN on Windows 10?
1. To download and install NordVPN you will first need to download it. To do so click on the button below or visit the website.
2. Once downloaded head to Downloads folder > double-click NordVPNSetup.exe installation file to install it.
3. This will pop up a window asking “Do you want to allow this app to make changes to your device?”. Click Yes. (This will depend on your Windows settings.)
4. After this, you will see the installer window. Click Install.
Note: You need to have a minimum of 46MB free space on C drive.
5. The installation process will start once you click on the Install button.
6. Once installed, you will see NordVPN application along with a shortcut of NordVPN app displayed on your desktop.
Now that you have NordVPN installed on your Windows 10 machine, it’s time to setup NordVPN application on Windows 10.
How to set up and use NordVPN on Windows 10?
Nordvpn Mac Dmg
If you are using Windows 7 or later then using NordVPN is very easy. Let’s learn how to set up and connect with NordVPN for the first time.
Steps to set up NordVPN on Windows 10
1. Double click on NordVPN shortcut placed on your desktop. Wait for NordVPN to load. Once loaded enter your details and click Sign In.
However, if you are using it for the first time you will need to create an account. To do so click on Sign up as a new user.
2. Once you are signed in you’ll see the welcome screen of NordVPN. At the top left corner of this screen, you’ll be able to find the Servers and Settings option.
At the bottom, you’ll get the Quick Connect button, which will allow you to connect with the recommended server. Quick Connect algorithm finds the best option for you for that time using the complex algorithm.
3. To connect with the server in a specific country click on the pin located on the country on the map.
4. Once you are connected to the server, the pin will change to green color and Quick Connect will show you the status as connected displaying your IP address.
5. To search for a specific server use Search here… box placed in the left pane at the top. Cost microsoft office 2019.
6. Once connected, you can exit the app but this will not disconnect NordVPN connection. You can see it running in the system tray. It can also be hidden in the system tray area. To see that click the up arrow you’ll be able to find it there.
7. To get the basic functions, right-click the icon placed in the system tray icon. From here you can both connect and disconnect.
In addition to this, you can manage your connections by selecting different servers. To do so follow the steps below:
- When you look at the left sidebar you will be able to list of countries and different VPN options from where you can select specific server according to your choice.
To use Double VPN click on the three-dot menu and select the country with Double VPN server. In addition to this, you can also see the percentage of each server. Higher the percentage means more people are connecting to that server. - To add a server to your favorites list click on the heart symbol next to the server.
- Once the server is marked as favorite, you’ll see it under My Favourites. This will help you to quickly connect with your favorite servers.
Moreover, you can configure the application to your liking through Settings.
- To stop intrusive ads, block malware sites, phishing links and other online threats enable.
- To connect with a server automatically as the application starts enable Auto connect.
- To launch NordVPN at bootup enable Start NordVPN on startup.
- To get internet connectivity only when connected to NordVPN, enable Internet Kill Switch.
- To make your PC invisible on LAN enable Invisibility on LAN.
Note: Once this feature is enabled you will not be able to access devices connected on your local area network like a printer.
- To terminate application in case of unintended disconnection enable App Kill Switch.
- To get Windows notifications every time you connect or disconnect from a server. Enable Notifications.
These steps will help you download and install NordVPN on Windows 10.
How to download and install NordVPN on Mac?
1. Download OpenVPN version of NordVPN from the website or click on the button below:
2. Head to your Downloads folder > double-click downloaded NordVPN.pkg file.
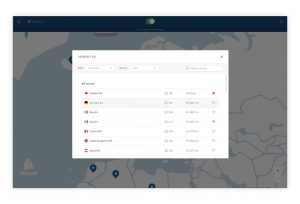
3. This will open the install window, follow on-screen instructions to install NordVPN.
These simple steps will help you install NordVPN on your Mac machine.
Using and setting NordVPN on Mac:
- To use NordVPN head to Launchpad. Search for NordVPN icon > click on it to launch NordVPN.
- You’ll now see a window that will ask you to grant permission to install Helper. Enter the Mac password in this window to allow NordVPN to create a VPN tunnel.
- Click on Agree & Continue to use NordVPN on Mac.
- Once done, you’ll now be able to use NordVPN. If you already have an account click on Login. However, if you are using it for the first time click on Sign Up.
How to connect to a server using NordVPN on Mac?
1. To connect to a server click on the Quick Connect button.
Note: Quick Connect uses a complex formula and combines the server parameter to automatically connect you with a server recommended for you.
2. You’ll now be able to see a country list on the left and a map. Using the country list on the left sidebar you can navigate through servers and access servers.
3. To connect to a specific server, type in the name of the server in the Search… the field at the top left the corner of the app.
How to choose between different servers and manage favorites?
To choose between different servers offered by NordVPN, head to the left side-bar. Here you can find a list of the specialty sever and country-wise, server list.
Best time of year to visit vegas. Select them as per your requirements.
1. To connect to a specific server, click on it. In addition to this, if you want to connect to a specific region click on the three dots to get the list. Select the region and click on Quick Connect.
2. To add a server to your favorites, click on the heart icon next to its name.
3. This will put all your favorite servers under My Favourites.
Preferences:
1. To access NordVPN features, click on Preferences.
Here, you will see a list of advanced features like Connect on the launch, Custom DNS, CyberSec, or Kill Switch. Use them as per your requirements.
Using these simple steps you can easily set up and run NordVPN on your Windows 10 and Mac machine.
If this leaves with you the questions like:
Can I install NordVPN on my router?
Yes, you can install NordVPN on your router and trust us it is the safest bet. However, if you want to install NordVPN on your Apple TV, then that won’t be possible for now. Moreover, once you install NordVPN on your router remember you can connect up to 6 devices.
How to Sign Up for NordVPN?
To Sign Up for NordVPN follow the steps below:
1. Head to NordVPN website > click on the Get It Now button.
2. This will redirect you to the plan page. Select the one that suits you.
3. Now enter your email address.
4. Next, select the payment method. If you select Credit Card you will need to enter the card’s CVV and Postal Code. https://downvfiles967.weebly.com/1blocker-1-4-1.html.
5. After this, depending on the payment methods you have selected proceed and click on the Continue button.
6. Once the purchase is made, click on the confirmation mail sent to your email address.
You are now all set to login to your NordVPN account.
NordVPN allows you to access the Internet privately and securely. So what are you waiting for? Get your copy of NordVPN today and use it to secure your online footprints.

P2p File Sharing Sites For Mac
Quazaa is a cross platform multi-network peer-to-peer (P2P) file-sharing client based on Shareaza which will support Gnutella2, Ares, eDonkey2000 (eMule), HTTP. Download and install the best free apps for P2P & File-Sharing Software on Mac from CNET Download.com, your trusted source for the top software picks.
Being online provides an opportunity for downloading and sharing a lot of files, software, music, and videos with your friends and colleagues. Roullette for fun. There’s a plenty of stuff available on the Internet, and you would not like to miss it at any cost.
However, sharing files online is not that easy as it should be, especially when you have large files with sizes going in GBs.
Having said that, things become utterly easy for you when you use Peer to Peer (P2P) File Sharing Software for sharing files with your friends and dear ones. With P2P Software, you can easily download or upload huge amount of data over the Internet quickly and without any hassles or restrictions.
Peer to Peer File Sharing enables you to share digital media using P2P Networking Technology. It uses a P2P Program or P2P Software for downloading or uploading media files such as music, games, movies, and books.
The use of peer-to-peer file sharing has increased over the years largely due to the availability of increased bandwidth, the widespread digitization of physical media and also because of increased capabilities of personal computers.
There are many P2P File Sharing Software available over the Internet. However, not all of them are safe to work with. Many are known to spread viruses and malware.
To make things easy for you, we have compiled a list of 7 best Peer to Peer (P2P) File Sharing Software. These P2P Programs allow you to download, share and search files on various P2P Networks easily.
All of these Peer to Peer Software are completely safe and can be downloaded to Windows, Mac and Linux. This best P2P File Sharing Software come with multitudes of capabilities and allow sharing of multiple directories and files together with safe and secure file sharing.
These file sharing software allow you to share large files and folders. By using these P2P File Sharing Software, you can easily download files from multiple hosts. They also enable you to download software, audio, video, images, data, and eBooks from numerous P2P Networks. With these P2P Programs, you can easily download many files at a time. They even allow you to preview files when downloading.
So, let’s explore the list of Best P2P File Sharing Software. We are sure you would find a one matching your requirements.
7 Best P2P Client Software
1. BitTorrent
If you are looking for a safe and controlled downloading experience over the Internet, then BitTorrent is the P2P File Sharing Software that you should consider. Besides being a P2P File Transfer Protocol, BitTorrent is also the official file sharing software used for connecting to the BitTorrent Network.
Dubbed as the original BitTorrent Client, it is the preferred file sharing software for downloading large files. With BitTorrent’s software client, you get access to fast speeds, a simple interface, powerful options and much more. It allows you to quickly download digital content such as music, games, and videos.
2. µTorrent
µTorrent is a well-known BitTorrent client for Windows. It provides for bandwidth management, auto-downloading, scheduling, Mainline DHT, and has a unique protocol which detects and corrects for heavy traffic. It also supports protocol encryption joint specification and peer exchange.
µTorrent does not use much of your valuable system resources – typically using only 6MB of memory – so it installs ultra-fast, and your computer works as if it weren’t there at all. It is free with animated ads for games and other software.
µTorrent can be used for elegant, efficient torrent downloading. It offers advanced settings like automation, remote management, scripting, and much more. It quickly downloads your files without slowing down your other online activities.
3. qBittorrent
qBittorrent comes as an open-source peer to peer file sharing software. It was created to replace µTorrent for those who want to use open-source software. It is based on the Qt toolkit and libtorrent-rasterbar. Its interface resembles a lot like that of µTorrent. Moreover, most of its features are actually adopted from µTorrent. qBittorrent makes file sharing easy.
Using qBittorrent, you can easily share files of any size as well as manage uploaded and downloaded files. You get full control over files that are being shared. You can even prioritize files and set limiters. It facilitates automatic download of content, adding of filters, set up of port forwarding, and remote control of clients. qBittorrent also allows the addition of extensions for increased functionality.
4. eMule
Free P2p Music File Sharing
eMule is one of the most popular and reliable P2P file sharing clients around the world. It is a file sharing client based on the eDonkey2000 network. However, it goes on to offer quite a huge array of features than the standard eDonkey client. It is an open-source project which does not come bundled with any adware or spyware.
It supports an integrated search feature and a shared files directory which goes on to make it a formidable file sharing software. eMule comes as a Windows-only program. However, Mac OS X and Linux users can use the aMule version which is cross-platform. Using its Servers Tab, you can search for files and start downloading them. Its interface is easy to use; however, it might look a little outdated.
5. Ares Galaxy
Ares Galaxy is into P2P file sharing since 2002. It’s a well known P2P file sharing program. It makes downloading files easy.
Ares Galaxy comes with different free versions including Galaxy Regular and Ares Lite Editions. With Ares Galaxy, you can enjoy fast and reliable downloads.
It finds more sources and can download files from many users at once. It enables fast downloads with easy to use BitTorrent clients. Ares Galaxy comes with a powerful search engine and allows you to search files easily and quickly. So, with Ares Galaxy, you can avoid multiple web searches.
Ares Galaxy is easy to use and requires zero configurations. In fact, it works behind firewalls. Ares Galaxy allows data sharing between two peers behind a firewall. It can even be used on restricted networks.

All in all, Ares Galaxy is a safe, powerful, and fast P2P File Sharing Software.
6. Vuze
Vuze is another powerful peer to peer file sharing software with loads of features. It is available in free as well as paid versions. Its free version has two variants – Leap (light) and Vuze (feature rich). Leap is studded with basic features such as bundles, playback, and search.
It is very light on resources. It’s Vuze free version has many advanced features such as remote access, plugin support, torrent control, and converter. It is more than enough for most users. However, if you are looking for more advanced features, you can go with Vuze+. Using Vuze+, you can burn DVDs right from the client, stream media, scan files for malware, and remove ads.
7. LimeWire
LimeWire is a Gnutella-based file sharing client. It is one of the best P2P file sharing software. It works on the motto: “Enabling Open Information Sharing.” It requires a Java Virtual Machine on your system. LimeWire provides a setup wizard which can be used to configure the software. It makes file sharing easy and smooth, with a large community backing it up. LimeWire is easy to use, ultra-fast and scores high on the features list. It has a user-friendly interface.
We hope that you would have liked the presentation on 7 Best Peer to Peer (P2P) File Sharing Software. It will surely prove a valuable resource for you. Do share your comments with us.
Shorthand For Mac

Support for Emmet snippets and expansion is built right into Visual Studio Code, no extension required. Emmet 2.0 has support for the majority of the Emmet Actions including expanding Emmet abbreviations and snippets.
Shorthand is suitable for 32-bit versions of Windows XP/7/8/10. The most popular versions of the Shorthand are 10.1, 10.0 and 0.9. Sh10.exe and shorthand.exe are the most frequent filenames for this program's installer. For MAC we have found 500 definitions.; What does MAC mean? We know 500 definitions for MAC abbreviation or acronym in 8 categories. Possible MAC meaning as an acronym, abbreviation, shorthand or slang term vary from category to category. Please look for them carefully. MAC Stands For: All acronyms (1169) Airports & Locations (8) Business & Finance (18) Common (1) Government & Military. Maybe you were looking for one of these abbreviations: MABSTOA - MABT - MABTS - MABTW - MABUS - Mac (k) - MAC-TIME - MACA - MACABA - MACAM. Shorthand is a system of writing that uses symbols to represent letters, words, or phrases. Writing with shorthand symbols allows you to write at a quicker speed than traditional handwriting. You will soon learn that shorthand is also used by many professionals, in places such as law courts. There is more than one type of shorthand writing.
How to expand Emmet abbreviations and snippets
Emmet abbreviation and snippet expansions are enabled by default in html, haml, pug, slim, jsx, xml, xsl, css, scss, sass, less and stylus files, as well as any language that inherits from any of the above like handlebars and php.
When you start typing an Emmet abbreviation, you will see the abbreviation displayed in the suggestion list. If you have the suggestion documentation fly-out open, you will see a preview of the expansion as you type. If you are in a stylesheet file, the expanded abbreviation shows up in the suggestion list sorted among the other CSS suggestions.
Using Tab for Emmet expansions
If you want to use the Tab key for expanding the Emmet abbreviations, add the following setting:
This setting allows using the Tab key for indentation when text is not an Emmet abbreviation.
Emmet when quickSuggestions are disabled
If you have disabled the editor.quickSuggestionssetting, you won't see suggestions as you type. You can still trigger suggestions manually by pressing ⌃Space (Windows, Linux Ctrl+Space) and see the preview.
Disable Emmet in suggestions
If you don't want to see Emmet abbreviations in suggestions at all, then use the following setting:
You can still use the command Emmet: Expand Abbreviation to expand your abbreviations. You can also bind any keyboard shortcut to the command id editor.emmet.action.expandAbbreviation as well.
Emmet suggestion ordering
To ensure Emmet suggestions are always on top in the suggestion list, add the following settings:
Emmet abbreviations in other file types
To enable the Emmet abbreviation expansion in file types where it is not available by default, use the emmet.includeLanguages setting. Make sure to use language identifiers for both sides of the mapping.
For example:
Emmet has no knowledge of these new languages, and so there might be Emmet suggestions showing up in non HTML/CSS contexts. To avoid this, you can use the following setting.
Note: If you used emmet.syntaxProfiles previously to map new file types, from VS Code 1.15 onwards you should use the setting emmet.includeLanguages instead. emmet.syntaxProfiles is meant for customizing the final output only.
Emmet with multi-cursors
You can use most of the Emmet actions with multi-cursors as well:
Include vendor prefixes
Prefix your CSS abbreviations with - to get all applicable vendor prefixes included in the expanded abbreviation.
Below are a few examples of how you can control which vendors get applied to which CSS property by updating the emmet.preferences setting:
- Setting the preference to a comma separated list of CSS properties will ensure that the corresponding prefix gets added only to those CSS properties.
- Setting the preference to an empty string will ensure that the corresponding prefix doesn't get added to any CSS property.
- Setting the preference to null will ensure that the default CSS properties for each vendor as documented in Emmet Preferences get used.
Using filters
Filters are special post-processors that modify the expanded abbreviation before it is output to the editor. There are 2 ways to use filters; either globally through the emmet.syntaxProfiles setting or directly in the current abbreviation.
Below is an example of the first approach using the emmet.syntaxProfiles setting to apply the bem filter for all the abbreviations in HTML files:
To provide a filter for just the current abbreviation, append the filter to your abbreviation. For example, div#page|c will apply the comment filter to the div#page abbreviation.
BEM filter (bem)
If you use the Block Element Modifier (BEM) way of writing HTML, then bem filters are very handy for you to use. To learn more about how to use bem filters, read BEM filter in Emmet.
You can customize this filter by using the bem.elementSeparator and bem.modifierSeparator preferences as documented in Emmet Preferences.
Comment filter (c)
This filter adds comments around important tags. By default, 'important tags' are those tags with id and/or class attribute.
For example div>div#page>p.title+p|c will be expanded to:
You can customize this filter by using the filter.commentTrigger, filter.commentAfter and filter.commentBefore preferences as documented in Emmet Preferences.
The format for the filter.commentAfter preference is different in VS Code Emmet 2.0.
For example, instead of:
in VS Code, you would use a simpler:
Trim filter (t)
This filter is applicable only when providing abbreviations for the Emmet: Wrap Individual Lines with Abbreviation command. It removes line markers from wrapped lines.
Using custom Emmet snippets
Custom Emmet snippets need to be defined in a json file named snippets.json. The emmet.extensionsPath setting should have the path to the directory containing this file.
Below is an example for the contents of this snippets.json file.
Authoring of Custom Snippets in Emmet 2.0 via the snippets.json file differs from the old way of doing the same in a few ways:
| Topic | Old Emmet | Emmet 2.0 |
|---|---|---|
| Snippets vs Abbreviations | Supports both in 2 separate properties called snippets and abbreviations | The 2 have been combined into a single property called snippets. See default HTML snippets and CSS snippets |
| CSS snippet names | Can contain : | Do not use : when defining snippet names. It is used to separate property name and value when Emmet tries to fuzzy match the given abbreviation to one of the snippets. |
| CSS snippet values | Can end with ; | Do not add ; at end of snippet value. Emmet will add the trailing ; based on the file type (css/less/scss vs sass/stylus) or the emmet preference set for css.propertyEnd, sass.propertyEnd, stylus.propertyEnd |
| Cursor location | ${cursor} or | can be used | Use only textmate syntax like ${1} for tab stops and cursor locations |
HTML Emmet snippets
HTML custom snippets are applicable to all other markup flavors like haml or pug. When snippet value is an abbreviation and not actual HTML, the appropriate transformations can be applied to get the right output as per the language type.
For example, for an unordered list with a list item, if your snippet value is ul>li, you can use the same snippet in html, haml, pug or slim, but if your snippet value is <ul><li></li></ul>, then it will work only in html files.
If you want a snippet for plain text, then surround the text with the {}.
CSS Emmet snippets
Values for CSS Emmet snippets should be a complete property name and value pair.
CSS custom snippets are applicable to all other stylesheet flavors like scss, less or sass. Therefore, don't include a trailing ; at the end of the snippet value. Emmet will add it as needed based on whether the language requires it.
Do not use : in the snippet name. : is used to separate property name and value when Emmet tries to fuzzy match the abbreviation to one of the snippets.
Note: After making changes to the snippets.json file, remember to reload VS Code for it to take effect.
Tab stops and cursors in custom snippets
The syntax for tab stops in custom Emmet snippets follows the Textmate snippets syntax.
- Use
${1},${2}for tab stops and${1:placeholder}for tab stops with placeholders. - Previously,
|or${cursor}was used to denote the cursor location in the custom Emmet snippet. This is no longer supported. Use${1}instead.
Emmet configuration
Below are Emmet settings that you can use to customize your Emmet experience in VS Code.
emmet.includeLanguagesUse this setting to add mapping between the language of your choice and one of the Emmet supported languages to enable Emmet in the former using the syntax of the latter. Make sure to use language ids for both sides of the mapping.
For example:
emmet.excludeLanguagesIf there is a language where you do not want to see Emmet expansions, add it in this setting which takes an array of language id strings.
emmet.syntaxProfilesPath finder 8 3 9 module arduino.See Emmet Customization of output profile to learn how you can customize the output of your HTML abbreviations.
For example:
emmet.variablesCustomize variables used by Emmet snippets.
For example:
emmet.showExpandedAbbreviationControls the Emmet suggestions that show up in the suggestion/completion list.
Setting Value Description neverNever show Emmet abbreviations in the suggestion list for any language. inMarkupAndStylesheetFilesOnlyShow Emmet suggestions only for languages that are purely markup and stylesheet based ('html', 'pug', 'slim', 'haml', 'xml', 'xsl', 'css', 'scss', 'sass', 'less', 'stylus'). alwaysShow Emmet suggestions in all Emmet supported modes as well as the languages that have a mapping in the emmet.includeLanguagessetting.Note: In the
alwaysmode, the new Emmet implementation is not context aware. For example, if you are editing a JavaScript React file, you will get Emmet suggestions not only when writing markup but also while writing JavaScript.emmet.showAbbreviationSuggestionsShows possible emmet abbreviations as suggestions. It is
trueby default.For example, when you type
li, you get suggestions for all emmet snippets starting withlilikelink,link:css,link:faviconetc. This is helpful in learning Emmet snippets that you never knew existed unless you knew the Emmet cheatsheet by heart.Not applicable in stylesheets or when
emmet.showExpandedAbbreviationis set tonever.emmet.extensionsPathProvide the location of the directory that houses the
snippets.jsonfile which in turn has your custom snippets.emmet.triggerExpansionOnTabSet this to true to enable expanding Emmet abbreviations with Tab key. We use this setting to provide the appropriate fallback to provide indentation when there is no abbreviation to expand.
emmet.showSuggestionsAsSnippetsIf set to
true, then Emmet suggestions will be grouped along with other snippets allowing you to order them as pereditor.snippetSuggestionssetting. Set this totrueandeditor.snippetSuggestionstotop, to ensure that Emmet suggestions always show up on top among other suggestions.emmet.preferencesYou can use this setting to customize Emmet as documented in Emmet Preferences. The below customizations are currently supported:
css.propertyEndcss.valueSeparatorsass.propertyEndsass.valueSeparatorstylus.propertyEndstylus.valueSeparatorcss.unitAliasescss.intUnitcss.floatUnitbem.elementSeparatorbem.modifierSeparatorfilter.commentBeforefilter.commentTriggerfilter.commentAfterformat.noIndentTagsformat.forceIndentationForTagsprofile.allowCompactBoolean,css.webkitPropertiescss.mozPropertiescss.msPropertiescss.oPropertiescss.fuzzySearchMinScore
The format for the
filter.commentAfterpreference is different and simpler in Emmet 2.0.For example, instead of the older format
you would use
If you want support for any of the other preferences as documented in Emmet Preferences, please log a feature request.
Next steps
Emmet is just one of the great web developer features in VS Code. Read on to find out about:
- HTML - VS Code supports HTML with IntelliSense, closing tags, and formatting.
- CSS - We offer rich support for CSS, SCSS and Less.
Common questions
Custom tags do not get expanded in the suggestion list
Custom tags when used in an expression like MyTag>YourTag or MyTag.someclass do show up in the suggestion list. But when these are used on their own like MyTag, they do not appear in the suggestion list. This is designed so to avoid noise in the suggestion list as every word is a potential custom tag.
Add the following setting to enable expanding of Emmet abbreviations using tab which will expand custom tags in all cases.
My HTML snippets ending with + do not work?

HTML snippets ending with + like select+ and ul+ from the Emmet cheatsheet are not supported. This is a known issue in Emmet 2.0 Issue: emmetio/html-matcher#1. Workaround is to create your own custom Emmet snippets for such scenarios.
Where can I set all the preferences as documented in Emmet preferences
You can set the preferences using the setting emmet.preferences. Only a subset of the preferences that are documented in Emmet preferences can be customized. Please read the preferences section under Emmet configuration.
Any tips and tricks?
Of course!
- In CSS abbreviations, when you use
:, the left part is used to fuzzy match with the CSS property name and the right part is used to match with CSS property value. Take full advantage of this by using abbreviations likepos:f,trf:rx,fw:b, etc. - Use the new command Emmet: Wrap Individual Lines with Abbreviation instead of Emmet: Wrap with Abbreviation when you want each selected line to be wrapped by a repeater in the given abbreviation. For example, use
ul>li*to wrap selected lines in an unordered list with each line as a list item. - Explore all other Emmet features as documented in Emmet Actions.
- Don't hesitate to create your own custom Emmet snippets.
Also found in: Dictionary, Thesaurus, Medical, Legal, Financial, Idioms, Encyclopedia, Wikipedia.
| Acronym | Definition |
|---|---|
| MAC | Media Access Control |
| MAC | Macintosh (slang for Apple computer) |
| MAC | Mandatory Access Control |
| MAC | Medium Access Control |
| MAC | Mid-American Conference |
| MAC | Multiple Access |
| MAC | Message Authentication Code |
| MAC | Media Access Controller |
| MAC | MPEG (Moving Picture Experts Group) Audio Collection |
| MAC | Macro (File Name Extension) |
| MAC | Medicare Administrative Contractor |
| MAC | Mid-Atlantic Center for the Arts (tours & events; Cape May, NJ) |
| MAC | Macau (ISO Country code) |
| MAC | Macedonian (linguistics) |
| MAC | Macaroni |
| MAC | Mainland Affairs Council (Taiwan) |
| MAC | Macomb (Amtrak station code; Macomb, IL) |
| MAC | Metropolitan Airports Commission |
| MAC | Military Affairs Council |
| MAC | Milk and Cookies |
| MAC | Mark McGwire (baseball player) |
| MAC | Musical Arts Center |
| MAC | Management Advisory Committee |
| MAC | Make-Up Art Cosmetics, Inc |
| MAC | Maximum Allowable Cost |
| MAC | Mountain Athletic Conference (Pennsylvania high school athletics) |
| MAC | Municipal Advisory Council |
| MAC | Mining Association of Canada (l'Association Minière du Canada) |
| MAC | McMaster University (Hamilton, Ontario, Canada) |
| MAC | Mycobacterium Avium Complex (medicine) |
| MAC | Moves, Adds, and Changes |
| MAC | Marine Aquarium Council |
| MAC | MacPaint (File Name Extension) |
| MAC | Membrane Attack Complex |
| MAC | Mobile Adult Content (conference) |
| MAC | Media, Arts and Culture |
| MAC | Marubeni America Corporation (Marubeni Corporation) |
| MAC | Milwaukee Athletic Club (Milwaukee, WI) |
| MAC | Immaculata |
| MAC | Material Adverse Change |
| MAC | Media Air Cleaner |
| MAC | Mineral Area College (Park Hills, MO) |
| MAC | Martial Arts Club (various organizations) |
| MAC | Mount Aloysius College (Cresson, PA) |
| MAC | Modal Assurance Criterion |
| MAC | Managed Account (finance) |
| MAC | Marketing Association of Columbia (Columbia University; New York) |
| MAC | Monetary Affairs Committee (East African Community) |
| MAC | Multnomah Arts Center (Portland, OR) |
| MAC | Master of Accountancy |
| MAC | Multnomah Athletic Club (Portland, OR) |
| MAC | Military Airlift Command (US Air Force) |
| MAC | Minimum Alveolar Concentration (measure of potency for anesthetics) |
| MAC | Mass Attenuation Coefficient |
| MAC | Morgan Advanced Ceramics (Morgan Crucible Company; UK) |
| MAC | Monitored Anesthesia Care |
| MAC | Mathematics and Computation (MIT Artificial Intelligence Lab project) |
| MAC | Model Aircraft Club (various locations) |
| MAC | Microsoft Approved Course |
| MAC | Management Adhoc Committee |
| MAC | Macintosh |
| MAC | Multiple Analogue Component |
| MAC | Multiple Advanced Computers |
| MAC | Multiply Accumulate |
| MAC | Multi Access Computer |
| MAC | Mouse Activated Computer |
| MAC | Membership Advisory Committee |
| MAC | Memory Access Control |
| MAC | Machine Access Code |
| MAC | Mid-America Council (Boy Scouts of America; various locations) |
| MAC | Mid-Atlantic Conference (various organizations) |
| MAC | Missouri Arts Council (St Louis, MO) |
| MAC | Master of Arts in Counseling |
| MAC | Marine Amphibious Corps (est. 1942) |
| MAC | Medium Access Controller |
| MAC | Memory Access Controller |
| MAC | Migration Authorisation Code (UK DSL) |
| MAC | Mineralogical Association of Canada (Association Minéralogique du Canada) |
| MAC | Maximum Allowable Concentration |
| MAC | Main Automation Contractor |
| MAC | Mid-America Chapter (various organizations) |
| MAC | Municipal Athletic Complex (various locations) |
| MAC | Move, Add, Change |
| MAC | Multiplier/Accumulator |
| MAC | Maximum Acceptable Concentration |
| MAC | Military Assistance Command |
| MAC | Medical Associates Clinic (various locations) |
| MAC | Model Articulation Controller |
| MAC | Mildura Arts Centre (Australia) |
| MAC | Munich Airport Center |
| MAC | Management Advisory Council (FAA) |
| MAC | Marginal Abatement Cost (curve; metric of costs of complying with Kyoto Protocol for reducing greenhouse gases) |
| MAC | Manufacturing Assistance Center (various locations) |
| MAC | MacConkey Agar (microbiological media) |
| MAC | Market Access and Compliance (US Department of Commerce) |
| MAC | Morrisville Auxiliary Corporation (Morrsiville State College; Morrisville, NY) |
| MAC | Mid-America Conference |
| MAC | Maryland Athletic Club |
| MAC | Multi Activity Court (various locations) |
| MAC | Motor Ambulance Convoy |
| MAC | Medical Advisory Council |
| MAC | Multiple Award Contracts |
| MAC | Municipal Assistance Corporation (New York City) |
| MAC | Mean Aerodynamic Chord |
| MAC | Michigan Association of Counties |
| MAC | Membership Advisory Council (various organizations) |
| MAC | Multi-Agency Coordinating (various organizations) |
| MAC | Midwest Archives Conference |
| MAC | Methanosarcina Acetivorans |
| MAC | Manhattan Association of Cabarets and Clubs |
| MAC | Mine Action Center |
| MAC | Multi Asset Class (Oberon Financial Technology, Inc.) |
| MAC | Mid-Atlantic Championship |
| MAC | Maximum Allowable Charge |
| MAC | Maintenance Allocation Chart |
| MAC | Memory and Aging Center |
| MAC | Mid-Atlantic Crossing |
| MAC | Mobile Air Conditioner |
| MAC | Magnetic Accelerator Cannon (Babylon 6) |
| MAC | Mooney Airplane Company (Texas) |
| MAC | Mines Action Canada |
| MAC | Military Armament Corporation (produced Mac 10&11 SMGs) |
| MAC | Michigan Administrative Code |
| MAC | Mitral Annular Calcification (echogardiography) |
| MAC | Atlantic Mackerel (FAO fish species code) |
| MAC | Maintaining Active Citizens (elderly care; various locations) |
| MAC | Machine Aided Cognition |
| MAC | Manitoba Arts Council |
| MAC | Minnesota Annual Conference |
| MAC | Multicultural Advisory Committee |
| MAC | Music Appreciation Club (various locations) |
| MAC | Methodist Annual Conference |
| MAC | Military Aircraft Command |
| MAC | Members Advisory Committee (various organizations) |
| MAC | Multi Agency Committee (various locations) |
| MAC | Mexican-American Commission |
| MAC | Midwest Airlines Center (now Frontier Airlines Center; Milwaukee, WI) |
| MAC | Master Addictions Counselor |
| MAC | Mid America Corvette (company) |
| MAC | Multiplexed Analogue Components |
| MAC | Medical Alumni Council (various schools) |
| MAC | Management Access Conference (annual conference) |
| MAC | Muslim Association of Canada (Ottawa, Canada) |
| MAC | Monitoring Advisory Committee (various locations) |
| MAC | Maintaining Arc Consistency (constraint programming AI research) |
| MAC | Mary Andrews College (Australia) |
| MAC | Michigan Apple Committee |
| MAC | Montgomery Aquatic Center (Rockville, MD) |
| MAC | Midtown Athletic Club (various locations) |
| MAC | Marketing Advisory Committee |
| MAC | Machine Address Code |
| MAC | Mission Assurance Category |
| MAC | Massachusetts Animal Coalition |
| MAC | Management Accounting Committee (various organizations) |
| MAC | Months After Contract |
| MAC | Manufacturing Alliance of Connecticut |
| MAC | Mid-Arm Muscle Circumference |
| MAC | Mapping and Analysis Center (FEMA) |
| MAC | Maintenance Advisory Committee (various organizations) |
| MAC | Minnesota Autosports Club (est. 1970) |
| MAC | Metropolitan Arts Commission |
| MAC | Ministry of Agriculture and Cooperatives |
| MAC | Monitoring and Analysis Coordinator (US FEMA) |
| MAC | Moore Action Collectibles (toy company) |
| MAC | Mikuni American Corporation (Northridge, CA) |
| MAC | Michigan Aerospace Corporation (Ann Arbor, Michigan) |
| MAC | Monitored Anaesthesia Care |
| MAC | Mine-Awareness Campaign |
| MAC | Mothers Against Canada (South Park) |
| MAC | Money Access Center |
| MAC | Maximum Amount Contributable (US IRS) |
| MAC | Microbiota-Accessible Carbohydrate (biological molecules) |
| MAC | Mothers Against Circumcision |
| MAC | Mississippi Association of Cooperatives |
| MAC | Multi Axis Controller |
| MAC | Minister’s Approval Certificate (UK) |
| MAC | Multipole Acoustic Log (energy production) |
| MAC | Mixed Armistice Commission |
| MAC | Multiservice Access Concentrator (ADC Kentrox) |
| MAC | Minimum Annual Commitment |
| MAC | Masonry Advisory Council |
| MAC | Message Authenticity Check |
| MAC | Mobility Augmentation Company (US Army) |
| MAC | Midwest CHP Application Center |
| MAC | Mediterranean Air Command (WWII) |
| MAC | Midwest Adoption Center (Des Plaines, IL) |
| MAC | Maningrida Arts and Culture (Aboriginal arts organisation; Maningrida, Arnhem Land, Northern Territory) |
| MAC | Making Arizona Competitive |
| MAC | Management and Administrative Computing |
| MAC | Munitions Assembly Conveyor |
| MAC | Ma’aden Aluminum Company (Ras Az Zawr, Saudi Arabia) |
| MAC | Mouse Activated Computer (suggested acronym for Apple Macintosh computer) |
| MAC | Multiple-Access Computing |
| MAC | Maine Athletic Conference |
| MAC | Master of Art Conservation |
| MAC | Maintenance Action Code |
| MAC | Manchester Athletic Club (Manchester, MA) |
| MAC | Multipurpose Activity Center |
| MAC | Multiple Analog Component |
| MAC | Mississauga Arts Council |
| MAC | Mitigation Assistance Clinic (US FEMA) |
| MAC | Mobile Action Command (1970s Matchbox Division) |
| MAC | Mid-Atlantic Collegiate (umpires) |
| MAC | Multiple Access Communications Limited |
| MAC | Mobile Attenuation Code (cellular term) |
| MAC | Medical Assistance for Children (various organizations) |
| MAC | Movimento Anti-Comunista (Portuguese: Anti-Communist Movement) |
| MAC | Mean Alveolar Concentration (anesthesiology) |
| MAC | Multicultural Awareness Council |
| MAC | Museu da Arte Contemporânea (Sao Paulo, Brazil) |
| MAC | Medical Affirmative Claims |
| MAC | Mean Aerodynamic Center |
| MAC | Mobility Augmentation Company |
| MAC | Mission Assignment Coordinator |
| MAC | Maneuver Area Command |
| MAC | Multi Access Controller |
| MAC | Multiphase Atmospheric Chemistry |
| MAC | Medicaid Authorization Card |
| MAC | Multi Aircraft Control (aviation technology) |
| MAC | Montana Agricultural College |
| MAC | Micromechanics Analysis Code (US NASA software) |
| MAC | Middle America Cox (Cox-Internet) |
| MAC | Message Authentication Control |
| MAC | Mass Accelerator Cannon (gaming, Halo weaponry) |
| MAC | Maintenance Administration Center |
| MAC | Multiplying Accumulator |
| MAC | Multiplier Accumulator Chip |
| MAC | Municipal Amateur Coordinator |
| MAC | Magazine Association of Canada |
| MAC | Manufacturing Advisory Center |
| MAC | Management Ad Hoc Committee |
| MAC | Major Ambulatory Category |
| MAC | Minimal Antibiotic Concentration |
| MAC | Multifiber Array Connector |
| MAC | Multi-Agency Coordinating Entity |
| MAC | Makiling Airsoft Club (Philippines) |
| MAC | Major Area Commander |
| MAC | Multiple Architecture Computer (Hewlett-Packard) |
| MAC | Management Action Center |
| MAC | Materiel Acquisition Command |
| MAC | Material Accumulation Costing |
| MAC | Material Accountability and Control |
| MAC | Mechanized Assignment and Control |
| MAC | Multiple Access Contract |
| MAC | Maritime Area Commander |
| MAC | Multi-Sensor Air Campaign |
| MAC | Manitoba Action Centre (Leaf Rapids, Manitoba, Canada) |
| MAC | Measurement and Analysis Center |
| MAC | Maintenance Availability Computer |
| MAC | Chief Machine Accountant (naval rating) |
| MAC | Material Accounting Center |
| MAC | Magnetic Anomaly Concealment |
| MAC | Moselle Alpine Club (French automobile club; Moselle, France) |
| MAC | Maximum Adjacent Cut (locksmithing) |
| MAC | Montessori Australia Council (Queensland, Australia) |
| MAC | Metal Anneal Chamber |
| MAC | Mobile Attack Cuisine (Fighting Foodons) |
| MAC | Multiple Array Correlation |
| MAC | Modern Arab Contractors |
| MAC | Modular Amplification Card |
| MAC | Mortuary Affairs Coordinator |
| MAC | Milestone Achievement Certificate (UK) |
| MAC | Mainland Aviation College (New Zealand) |
| MAC | Multi-Static Active Coherent (US Navy) |
| MAC | Men's Advisory Counsel/Committee (prisons) |
| MAC | MIUW Attack Craft |
| MAC | Mustang Athletic Complex |
| MAC | Magnetometer Alignment Coil |
| MAC | Manually Activated Call point (fire protection systems) |
| MAC | Minneola Alliance Church (Minneola, FL) |
| MAC | Maximum Asset Capability (economics) |
Want to thank TFD for its existence? Tell a friend about us, add a link to this page, or visit the webmaster's page for free fun content.
Link to this page:
The original text expander for Mac.
The original text expander for Mac.
Save time and effort. Type more with fewer keystrokes.
The very first text expander made for Mac, TypeIt4Me speeds up your typing by instantly replacing short abbreviations with longer snippets of text and / or pictures as you go along. Once the app is installed and launched, leave it running quietly in the background to help you type more quickly and accurately, with less wear on your fingertips.
Create shortcuts that expand to longer words, phrases or pictures.
Find yourself typing the same things over and over? Build up a set of abbreviations and the full text / image ‘snippets’ that they represent. TypeIt4Me will save you time and keystrokes by automatically expanding them while you continue typing. This works systemwide, in almost any app in which you can type.
Things TypeIt4Me can help you knock out more quickly include:
Freddie Mac Abbreviation
Abbreviate Words Tool
All your most frequently used phrases, boilerplate texts and pictures. Just a couple of taps away.
Mac Abbreviation Medical Coding
As well as expanding abbreviations you type, TypeIt4Me offers a handy point-and-click option. If you ever forget what abbreviation you assigned to a particular snippet, or even if you simply don’t feel like typing it, just scroll through the TypeIt4Me menu list and click it. The snippet contents will be inserted wherever the cursor is in whatever app you’re using.

Mp4 Ripper Mac
Jun 30, 2020 Free download the DVD ripper on Mac Free download the DVD ripper on Windows Step 2: Choose the output format Preferrably, you can rip DVD to MP4 H.264 for better compatibility, quality and smaller file size. With no further tweaking, it achieves an H.264 file with crisp picture.

Part 1. How to Convert Video to MP4 Mac with Best MP4 Converter
There are a number of software and programs available to convert video to MP4 Mac. To ensure that conversion is fast and without any quality loss, use professional software like Wondershare UniConverter (originally Wondershare Video Converter Ultimate). It works as the best video converter for Mac supporting a wide range of formats for conversion. Additionally, the software also supports video download, editing, transfer, and DVD burning. The software is compatible working with Mac OS X10.7 or later versions. Windows version of the software is also available.
Key Features of Converting Video to MP4:
- Wondershare UniConverter for Mac supports over 1000 formats for conversion including MKV to MP4 Mac, MOV to MP4 Mac, and others.
- Device specific format conversion to avoid compatibility issues is also supported.
- APEXTRANS technology of the program facilitates lossless quality conversion at fast speed.
- In addition to local videos, the program also recognizes videos from external devices like DVD, camcorders, USB drives, Smartphone, and others.
- Batch processing of video to MP4 is also supported to convert multiple files at a time.
Step on How to Convert Video to/from MP4 Mac:
- Wondershare Free Video Converter for Mac. It is one of the best free Mac video converters that are.
- And it can also rip BD/DVD movies to MP4 and MOV with multiple audio streams. This is an unique feature that most Mac Blu-ray ripper softwares that don't provide. Besides the multi-track outputs, LosslessCopy also has the avility to convert Blu-rays into virtually any popular video and audio format such as H.265, H.264, MP4, MOV, MKV and AVI.
- Launch the Wondershare Video Converter for Mac and add the video file. Select MP4/MKV/MOV or any other format as the output format. Click on Convert to start the conversion for free. Step 1 Launch the Best Free Video Converter for Mac and import videos.
Step 1: Launch Wondershare best video converter for Mac and load video files.
Download, install and open Wondershare UniConverter for Mac (originally Wondershare Video Converter Ultimate for Mac). From the Convert tab, click +Add Files to browse and add video files from your system. Alternatively, you can also drag and drop the files. Multiple videos can be added at a time.
Step 2: Select output format as MP4.
The added files will appear as thumbnails on the program interface with details like size, resolution, and others. Open drop-down menu next to Convert all tasks to: option at the top right corner. Select MP4 from the Video tab. You can keep the resolution as the original source file or change it as needed. To edit the file parameters like resolution, bit rate, and others click the edit icon next to the selected format.
Step 3: Convert videos to MP4.
At the Output tab, select the location on Mac where you want to save the converted file. Click Convert All to start the conversion process.
Using the above steps, you can convert between an array of formats like convert AVI to MP4 Mac, MOV to MP4, and MP4 to a range of formats, and others. The software also works as MP4 to MP3 converter Mac and thus allows extracting audio from video files.
by Brian Fisher • Feb 28,2020 • Proven solutions
Why Do We Need MP4 Codec?
Not all video formats can play on Mac devices. You may find that the media player on your Mac gives an error whenever you play an MP4 file. To solve this, you need a codec. An MP4 codec enables the media players such as QuickTime to play files that it did not support such as MP4 files. Although QuickTime on Mac devices supports MP4 files, it only contains some of the codecs, which means that if your file has a codec that is not supported, it will not play. Therefore, you should install the required codec or convert the files to a format support by the media player.
Part 1. Best MP4 Codec to Play MP4 Videos on Mac
UniConverter is the best MP4 codec that can enable playing of MP4 videos on Mac devices. The converter is a tool used to convert videos and audio from one format to another. In this case, it can convert the MP4 files on your Mac device to a format that is recognized by the media player. Other than converting, the software can also be used for editing videos, burning DVDs and downloading audio and video files from various sharing sites.
Video Converter - UniConverter
Get the Best MP4 Codec:
- Convert MP4 videos to Mac compatible format with only three simple steps.
- Convert MP4 videos to many more video/audio formats as you need.
- Download online videos from various video sharing websites.
- Burn MP4 or any to DVD, copy DVD file as a backup.
- Edit your MP4 videos files before conversion.
- Preserve the original video quality after conversion.
Simple Steps to Convert MP4 Files on Mac with the Best MP4 Codec
Step 1. Importing MP4 files
You can convert audio, DVD and video files. To place the files in the converter, you can import them in two ways. One method is by dragging and dropping them to the converter’s window. You may also go to the main menu and select 'Add Files' to achieve this.
Step 2. Set output format
Most fun slot machines to play slots. The program supports more than 150 formats. Choose the one compatible with the media player in your Mac. You will find the formats grouped into six categories. Here, the recommended format is 'MOV'.
Step 3. Start Conversion
The conversion begins when you click the 'Convert' button. Once the conversion is complete, a prompt message appears asking you if to open the folder. If your output was for devices such as iPad, iPod, iPhone or Apple TV, they are automatically added to the iTunes library. The converted format can now play on your Mac device while retaining the original quality.
Part 2. Recommend Another Three MP4 Codec Pack for Mac
#1. Perian
Perian is a QuickTime component that adds codec to QuickTime to enable it play videos and audio that it is not currently supporting such as MP4. By installing perian, your device can play a wide variety of formats including AVI, DivX, MKV, MP4 and FLV.
Pros: https://playtheslotmachineslotsdial.peatix.com.
Supports many media files.
Cons:
It is no longer being developed.
It only works with earlier versions of QuickTime such as 7.6.6 and not 10.
#2. Pavtube iMedia Converter for Mac
Pavtube iMedia Converter for Mac converts videos to a format that can be played on Mac. It can convert the MP4 videos to a supported format such as Quicktime.mov. The converter also supports the editing of the video before conversion.
Can Mac Play Mp4
Pros:
The converter supports various OS X systems from 10.5 Leopard to 10.11 El Capitan.
Other than conversion, it is a blue ray and DVD ripper.
It preserves the original quality of the videos.
Cons:
It does not convert M4V movies that have been purchased on iTunes to any other format.
#3. Aiseesoft MP4 Converter for Mac
Aiseesoft MP4 converter converts video and audio to and from MP4 on Mac devices. It converts formats such as AVI, MXF, WMV, MP4 and FLV to MP4, DivX, MKV and WMV. It also provides editing functions to help in personalizing the video files. The converted files can then be played on media players, tablets, smartphones and other portable MP4 players.
Pros:
It has a user-friendly interface that can be used even by inexperienced users.
It provides many options for converting files and it has fast conversions.
Cons:
The editing options are basic and may not impress advanced users.
The trial version only converts five minutes of long clips and half the clip of short clips.
Mp4 Ripper Mac Torrent
Play Mp4 On Mac
| Products | UniConverter |
|---|---|
| Converting Video/Audio | UniConverter supports various formats. Almost all popular videos and audio formats are supported, which includes: AVI, MP4, MPG, MPEG, WMV, ASF, RM, RMVB, M4V, DPG, VOB, 3GP for videos and MP3, M4A, AC3, AAC, WMA, WAV, OGG, APE, MKA, AU for audios. |
| Burn to DVD | Users can burn their video files into DVD easily with UniConverter. You can download your favorite online video files and then directly burn them to DVD so that you can enjoy them on any DVD player or big-screen TV. |
| Edit Videos | You can edit your video before conversion. You can feel free to crop,trim and rotate your videos. Adding watermark and subtitles to your videos are also possible. |
| Downloading Online Video | UniConverter allows users to download video files with different formats. You can download the videos you like from any popular online websites including YouTube, Break, Facebook, etc for playback on various mobile devices. |
Setup Windows Vm On Mac

Windows 10 is a great operating system. It has its quirks and annoyances, but which operating system doesn’t? Even if you’re beholden to Microsoft and Windows 10, you can still shop around.
What better way to do that than from the safe confines of your existing operating system with a virtual machine? This way, you can run macOS on Windows, which is perfect when you want to use Mac-only apps on Windows.
In the 'Name' box, type the name of the OS you want to install. VirtualBox will guess the type and version based on the name you type in, but you can change these settings if you need to. Configure the virtual machine. The wizard will automatically select default settings based on the OS type and version you selected. Install Virtual box Step:01 Create Virtual Machine on Mac. To create virtual machine on Mac, open the VirtualBox first, then tap on the “New“.Once you clicked on “New”, a small window will. Install Windows on the external SSD/HDD for your Mac. Notes on creating the virtual machine (VM) under VirtualBox. Install Mac on WSL2 = Prepare for IOs Editing. Open VirtualBox and then click the “New” button to create a new virtual machine. In the Name and OS section, select the name “Windows” and “Windows 64bit OS”. Click “Next” to go to the next step. Create a Windows 10 Virtual Machine in macOS.
So, here’s how you install macOS in a virtual machine on Windows, making a virtual Hackintosh that lets you run Apple apps from your Windows machine.
What Files Do You Need to Create a macOS Virtual Machine on Windows 10?
Before delving into the “how-to,” you need to download and install the essential tools. The tutorial details how to create macOS virtual machines using both Oracle VirtualBox Manager (VirtualBox) and VMware Workstation Player (VMware Player).
Not sure which to use? Learn more about the differences between VirtualBox and VMware.
- Download the latest version of VirtualBox. The tutorial uses VirtualBox 6.1.4
- Download the latest version of VMware Player. The tutorial uses VMware Player 15.0.4
You need a copy of macOS, too. Catalina is the latest macOS version. You can find the download links for macOS Catalina in the next section.
This tutorial will focus on installing macOS Catalina in a virtual machine running on Intel hardware, using either VirtualBox or VMware Player.
Unfortunately, I do not have access to any AMD hardware, so I cannot provide a tutorial.
There is, however, the code snippet that anyone using an AMD system requires to boot a macOS Catalina using VMware on AMD hardware.
Mac Os Vm On Windows
The process to launch the macOS Catalina virtual machine is the same as the Intel version but uses a slightly different code snippet. You can find the tutorial and the code snippet in the section below.
Furthermore, you will find links to several AMD macOS Catalina, Mojave, and High Sierra virtual machine tutorials, at the end of the article.
Download macOS Catalina Virtual Image
Use the following links to download macOS Catalina for both VirtualBox and VMware.
If the Google Drive reaches its download limit, right-click the file and select Copy to create a copy in your own Google Drive. You can then download the macOS Catalina virtual image from there.
Please note that these links may stop working from time to time. If that is the case, please leave a comment, and I’ll fix them as soon as possible.
After the virtual image finishes downloading, right-click, and extract the file using your favorite archive tool. For instance, right-click, then select 7-Zip > Extract to “macOS Catalina.”
How to Create a macOS Catalina Virtual Machine with VirtualBox
Before creating the macOS virtual machine, you need to install the VirtualBox Extension Pack. It includes fixes for USB 3.0 support, mouse and keyboard support, and other useful VirtualBox patches.
Download: VirtualBox Extension Pack for Windows (Free)
Scroll down, select All supported platforms to download, then double-click to install. https://herelfile550.weebly.com/free-video-poker-no-download.html.
Create the macOS Catalina Virtual Machine
Open VirtualBox. Select New. Type macOS.
VirtualBox will detect the OS as you type and will default to Mac OS X. You can leave this as is.
Regarding the virtual machine name, make it something memorable yet easy to type. You’ll need to input this name in a series of commands, and it is frustrating to type a complicated name multiple times!
Next, set the amount of RAM the macOS virtual machine can use. I would suggest a minimum of 4GB, but the more you can give from the host system, the better your experience will be.
Remember, you cannot assign more RAM than your system has available, and you need to leave some memory available for the host operating system. Learn more about how much RAM does a system need?
Now, you need to assign a hard disk, which is the virtual image downloaded previously. Select Use an existing virtual hard disk file, then select the folder icon. Browse to the VMDK file, then select Create.
Edit the macOS Catalina Virtual Machine Settings
Don’t try and start your macOS Catalina virtual machine yet. Before firing the virtual machine up, you need to make a few tweaks to the settings. Right-click your macOS virtual machine and select Settings.
Under System, remove Floppy from the boot order. Ensure the Chipset is set to ICH9.
Select the Processor Pixelmator 3 3 – powerful layer based image editor download. tab. Assign two processors. If you have a CPU with power to spare (such as an Intel Core i7 or i9 with multiple extra cores), consider assigning more. However, this isn’t vital.
Make sure the Enable PAE/NX box is checked.
Under Display, set Video Memory to 128MB.
Now, under Storage, check the box alongside Use Host I/O Cache.
Finally, head to the USB tab and select USB 3.0, then press OK.
Use Command Prompt to Add Custom Code to VirtualBox
It still isn’t quite time to fire up your macOS Catalina virtual machine. In its current configuration, VirtualBox doesn’t work with your macOS VMDK.
To get it up and running, you have to essentially patch VirtualBox before the macOS virtual machine will function. To do this, you need to enter some code using the Command Prompt. All the details are below.
Start by closing VirtualBox. The commands will not execute properly if VirtualBox or any of its associated processes are running.
Once closed, press Windows Key + X, then select Command Prompt (Admin) from the menu.
If your menu only shows the PowerShell option, type command into your Start menu search bar. Then right-click the Best Match, and select Run as Administrator.
The following code works for VirtualBox 5.x and 6.x.
Use the following command to locate the Oracle VirtualBox directory:
Now, enter the following commands, one by one. Adjust the command to match the name of your virtual machine. For instance, my virtual machine name is “macoscat.” Here are the commands:
After the completion of the commands, and presuming you encountered no errors, close the Command Prompt.
Boot Your macOS Mojave Virtual Machine
Reopen VirtualBox. Double-click your macOS virtual machine to start it. You will see a long stream of text, followed by a gray screen.
The gray screen can take a moment or two to clear, but don’t panic. Once the screen clears, macOS Catalina will begin installing. When it resolves, you will arrive at the macOS “Welcome” screen.
From here, you can set your macOS Mojave virtual machine up as you see fit.
Pro Tip: Take a snapshot of your virtual machine once it passes the gray screen. If anything goes wrong down the line, you can return to the Welcome screen setup and start the process again.
Once you complete the macOS setup, take another one so you can jump straight into your macOS installation. Head to Machine > Take Snapshot, give your snapshot a name, and wait for it to process.
Run Mac On Vm
How to Create a macOS Catalina Virtual Machine Using VMware Workstation Player
Prefer VMware over VirtualBox? You can create a macOS Catalina virtual machine using VMware that works exactly the same as VirtualBox. And, just as with VirtualBox, VMware also requires patching before the macOS Catalina virtual machine will work.
This part of the tutorial works for Intel and AMD systems. AMD users must use the second code snippet when editing the virtual machine VMX file. Read through the tutorial to see what this means exactly.
Patch VMware Workstation Player
In the “macOS Catalina Virtual Image” section is the VMware Player Patch Tool. Before commencing any further, download the patch tool.
Then, browse to the location you downloaded the patch tool to. Extract the contents of the archive. This process works best when the folders are on the same drive (e.g., the VMware root folder and extracted archive are both found on the C: drive).
Make sure VMware is completely closed. Now, in the patcher folder, right-click the win-install command script and select Run as Administrator. The script will open a Command Prompt window, and the patch-script will run.
Do pay attention. The script whizzes by, and you need to keep watch for any “File not Found” messages.
The most common reason for a “file not found” or a “system cannot find the file specified” message is installing VMware Workstation Player in a different location to the default folder, and executing the patch from a different directory.
Once the patch completes, you can open VMware.
Create the macOS Catalina Virtual Machine with VMware
Select Create a New Virtual Machine. Choose I will install the operating system later.
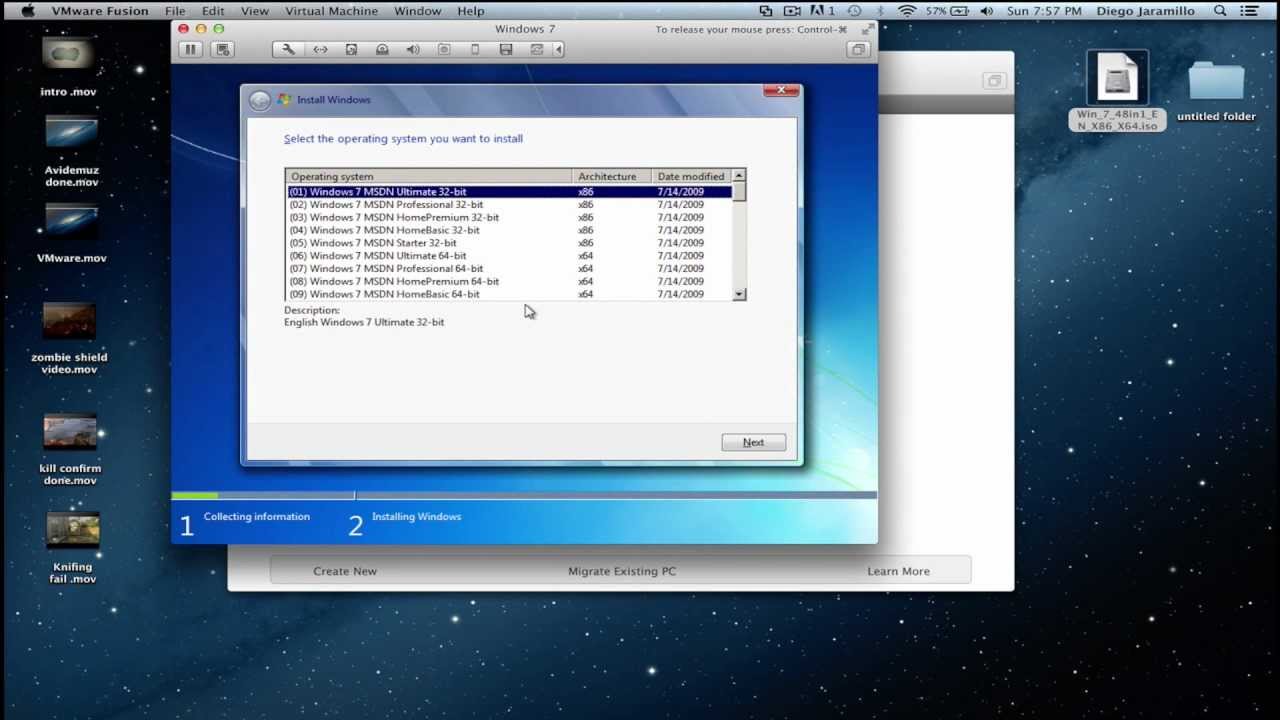
Now, select Apple Mac OS X, and change the Version to macOS 10.14. If you don’t see the macOS options, it is because the patch didn’t install correctly.
Next, you need to choose a name for your macOS Catalina virtual machine. Choose something easy to remember, then copy the file path to somewhere handy—you’re going to need it to make some edits in a moment.
On the next screen, stick with the suggested maximum hard disk size, then select Store virtual disk as a single file. Complete the virtual disk creation wizard, but do not start the virtual machine just yet.
Edit the macOS Mojave Virtual Machine Settings
Before you can boot the virtual machine, you must edit the hardware specifications. Plus, you need to tell VMware where to find the macOS VMDK.
From the main VMware screen, select your macOS Catalina virtual machine, then right-click, and select Settings.
Like VirtualBox, bump the virtual machine memory up to at least 4GB. You can allocate more if you have RAM to spare.
Under Processors, edit the number of available cores to 2.
Now, under Hard Disk (SATA), you need to remove the hard disk created earlier. Select Remove and VMware will remove the disk automatically.
Now, select Add > Hard Disk > SATA (Recommended)> Use an existing disk. Browse to the location of the macOS VMDK and select it.
Edit the macOS Catalina VMX File for Intel Hardware
This section is for Intel users and it involves the final set of edits you need to make before switching your VMware macOS Catalina virtual machine on!
Close VMware. Head to the location you stored the macOS virtual machine. The default location is:
Browse to macOS.vmx, right-click, and select Open with…, select Notepad (or your preferred text editor). Scroll to the bottom of the configuration file and add the following line:
Save, then Exit.
You can now open VMware, select your macOS Mojave virtual machine, and fire it up!
Edit the macOS Catalina VMX File for AMD Hardware
This section is for AMD users. Like the above section, AMD users must also edit the VMX file before proceeding. The AMD edit involves a few more lines than the Intel version, but you can copy and paste the data into the file.
Close VMware. Head to the location you stored the macOS virtual machine. The default location is:
Browse to macOS.vmx, right-click, and select Open with…, select Notepad (or your preferred text editor). Scroll to the bottom of the configuration file and add the following lines:
Save, then Exit.
Run Mac On Windows Vmware
You can now open VMware, select your macOS Mojave virtual machine, and fire it up!
Install VMware Tools to Your macOS Catalina Virtual Machine
You now need to install VMware Tools, which is a set of utilities and extensions that improve mouse handling, video performance, and other useful things.
With the macOS virtual machine running, head to Player > Manage > Install VMware Tools.
The installation digavsc will appear on the macOS desktop. When the option appears, select Install VMware Tools, then allow it access to the removable volume. Follow the guided installer, which will require a restart on completion.
Troubleshooting
There are a couple of things that can go wrong during the macOS virtual machine installation in VMware Player Workstation.
- If you cannot see “Apple Mac OS X” during the virtual machine creation wizard, then you need to revisit the patch process. Ensure every process associated with VMware Player is off.
- If you receive the message “Mac OS X is not supported with binary translation” when starting the virtual machine, there is a strong chance you need to activate virtualization in your BIOS/UEFI configuration.
- If you receive the message “VMware Player unrecoverable error: (vcpu-0)” when starting the virtual machine, you need to head back to the macOS.vmx configuration file to ensure you added the extra line and saved the edit.
- If you’re running AMD hardware and get stuck at the Apple logo, first power off the virtual machine. Now, head to Settings > Options > General. Change the Guest operating system to Microsoft Windows, and the Version to Windows 10 x64. Press OK, then attempt to power up the virtual machine again. Once the Apple logo passes, power down the virtual machine, then set the Guest operating system option back to Apple Mac OS X, selecting the correct version.
macOS Virtual Machines for AMD Hardware
Apple uses Intel hardware to power desktops and laptops. Configuring a macOS virtual machine using Intel hardware is easier because the hardware specifications are very similar.
With AMD, the opposite is true. Because Apple does not develop macOS on AMD hardware, creating a macOS virtual machine on an AMD system is trickier.
Adding to this, I don’t have an AMD system to test macOS virtual machines on, so I cannot give you a detailed tutorial. I can, however, point you in the direction of several macOS AMD virtual machine tutorials that do work, so long as you are patient and follow each step accordingly.
- Mojave AMD Vanilla Guide From Windows via AMD OS X
- High Sierra 10.13.1 VM for VMware Player for Ryzen/FX/APU via AMD OS X
- Mojave AMD VirtualBox via AMD OS X
The AMD OS X forum is a great resource for macOS virtual machines. You can find many more forum threads regarding AMD macOS virtual machines, too.
macOS Catalina Virtual Machine Installation Complete
You have two options to choose from for your macOS Catalina virtual machine. Both options are great if you want to give macOS a try before making the switch from Windows and enjoy some of the best Apple apps on offer.
You can use a virtual machine to test other operating systems too. For instance, here’s how to install a Linux distro in a virtual machine.
Are you looking to learn more about virtual machines?
Check out our VirtualBox User’s Guide, which teaches everything you need to know, or our guide to creating a virtual machine using Windows 10 Hyper-V.
Read the full article: How to Run macOS on Windows 10 in a Virtual Machine
It’s a commonly held assumption that computer users are split into two camps – the Windows fans and the Apple fans. If you’re on one, you’re unlikely to be on the other too, especially since both don’t lend themselves well to cross-compatibility. That’s the assumption anyway. The reality is that many people are increasingly using more than one operating system. But before fully committing yourself to an OS, you can run it in what’s called a virtualbox to see if you like it.
Setting Up Windows 10 To Run In a MacOS VirtualBox
A virtual machine can also be described as a “sandpit”. It is an area totally sealed off from the rest of your computer system, where you can run something else. Files and apps are kept completely separate from the main operating system you are running on your computer.
Why Would I Want To Do This?
Mac Os On Windows Vmware
- to run a Windows program that is not available on MacOS.
- to test a new operating system before fully transferring and committing to it.
- because you can’t decide what is better – Windows or Mac. So you decide to have both.
- because you can – and it looks cool.
It should be stressed from the outset that if you want to run Windows in a virtual machine, you need to own a valid Windows license key. A virtual machine does not allow you to get around paying for Windows. If you are running Linux, then OK, that’s free and you don’t have to worry about license keys.
But Windows is not free. If you don’t have a spare license key, eBay quite often has cheap versions of Windows 7 and Windows 8 on offer.
Step 1 – Install VirtualBox
The virtual machine will be operated by a free cross-platform program called VirtualBox. Install the app on your Mac and start it up.
To get started with installing Windows, click the “New” icon at the top left-hand side.
Step 2 – Choose Your Operating System
This then drops down a window where you can choose what operating system you want to install. Choose the one you want, and type in a name for it. I called mine “Windows 10 Machine” (original!).
Step 3 – Choose Your Memory & Virtual Hard Disk Sizes
Next, choose how much memory space you want to allocate to set Windows up. By default, it’s at 2048MB, so unless you feel the need to increase it, just leave it at 2048MB.
Next, choose how big the virtual hard disk is going to be. This will be for installing Windows, installing software programs, and so on. So decide, based on your needs.
The default is 32GB. If you want to change it, you would need to skip making it here, and make it in the next couple of steps.
Now choose the type of hard disk file. If you don’t know, leave it on the default.
Step 4 – Choose The Type Of Hard Disk Storage
Remember when VirtualBox made a hard disk of 32GB? This is now asking you if you want it to either be the full fixed size right away, or something called “dynamically allocated“.
Dynamically allocated will only take up space as you use it, but the downside is that when you delete something, the space won’t be given back to you. Select “Fixed size“. As it states, it takes longer to create, but is faster to use.
Step 5 – Select Virtual Machine Directory & Hard Disk Size
If 32GB is too much or too little, then this is the screen where you can change it. Try not to skimp on size if you can.
You also need to specify which folder on your computer, the virtual system should be installed to (assuming you want to change it).
Now click “Create” to make the virtual machine.
Step 6 – Install The Windows Operating System
This is what your virtual machine will look like when it is created. All it is missing now is actual Windows.
To install Windows, go to this Microsoft page and download the ISO file. Also, have your license key ready. The ISO file is 4GB so it will take some time for it to fully download from the Microsoft website.
Click “Start” under the green arrow at the top, and it will ask you for the location of the installation media. Point it towards the Microsoft ISO file you just downloaded.
Windows will now open up the installation process and you just need to follow what it tells you.
And….voila!
Now, don’t expect it to be totally fast. You won’t be able to run any games on it or anything like that. But if all you want is to occasionally run a piece of favourite software, or try out a new Windows 10 feature, then VirtualBox will be more than sufficient.
Let us know in the comments if you have any problems setting things up. We will do our best to help.